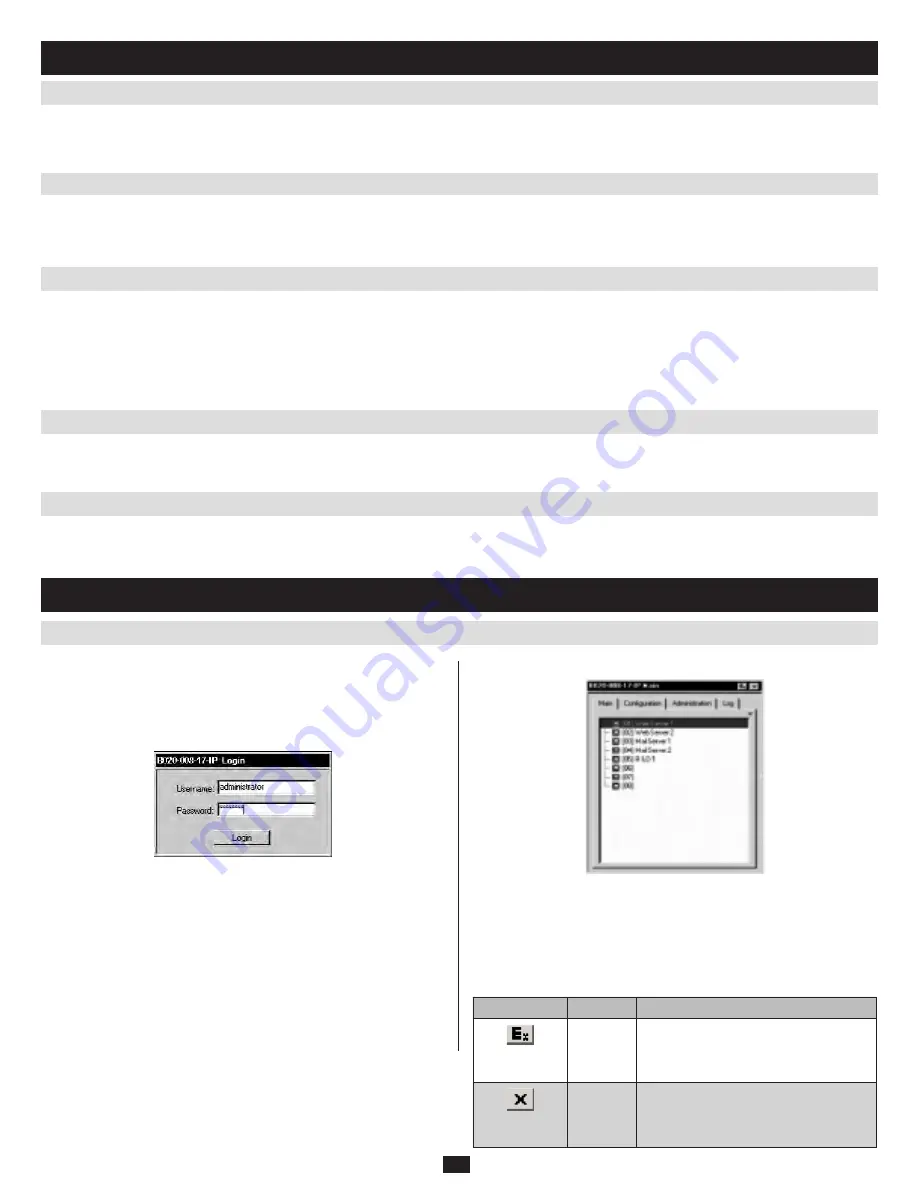
12
6.4.1 Manual Port Switching
7. Administration
The NetDirector Console KVM Switch with IP Access provides three port selection methods to access the computers on the installation: Manual
Pushbuttons, an OSD (On Screen Display) menu system, and Hotkeys. OSD Operation and Hotkey Port Selection are discussed in the
Windows Client
Port Operation and Java Client Port Operation chapters.
Use the Port Selection Buttons
on the keyboard to manually switch to a port. The left button switches to the previous port (7 to 6, etc.). When at port 1, the
left button will switch to the last port in the installation. The right button switches to the next port. When at the last port, the right button will switch to the
first port in the installation.
The NetDirector Console KVM Switch with IP Access supports
hot plugging
- components can be removed and added back into the installation by
unplugging and replugging their cables from the ports without the need to shut the unit down.
If you change computer positions, in order for the OSD menus to correspond to the KVM port changes, you must manually edit the Port Names for the
OSD to reflect the new port information. See
Port Names
(section 7.2.3) for details.
Note: If the computer’s operating system does not support hot plugging, this function may not work properly.
If it becomes necessary to power off the KVM switch, or if the switch loses power and needs to be restarted, wait 10 seconds before powering it back on.
The computers should not be affected by this, but if any of them should fail, simply restart the affected computers.
Each port is assigned a two-digit Port ID number. You can access any device by specifying the Port ID of the port that it is connected to. Port numbers
from 1 - 9 start with a preceding zero, so they become 01 - 09. For example, a computer attached to Port 6 would have a Port ID of:
06.
6.4 Port Selection
7.1 Local Console
6.5 Hot Plugging
6.6 Powering Off and Restarting
6.7 Port ID Numbering
6. Basic Operation
(continued)
Once the NetDirector Console KVM Switch with IP Access has been
installed, the next step that the Administrator needs to perform is to set up
the unit for user operation. The most convenient way to do this for the first
time is from the local console.
After turning on the unit, a login prompt appears:
Since this is the first time you are logging in, use the default Username:
administrator
; and the default Password:
password. For security purposes,
we strongly recommend that you use the User Management function (see
section 7.6.1) to remove these and give yourself a unique username and
password with the appropriate permissions.
After you successfully log in, the Local Console OSD appears:
The OSD consists of four pages, each with a specific set of functions:
Main, Configuration, Administration, and Log. Each page is discussed in
the sections that follow.
The functions of the two buttons at the right of the title bar are described
in the table below. Functions can be invoked by clicking the icon, or by
pressing its associated function key.
Button
Key
Function
Esc
Close: Closes the OSD display but does
not log you out of the session. You can
bring the display back with the OSD hot-
keys (Scroll Lock + Scroll Lock).
F8
Log Out: Closes the OSD display and
logs you out of the KVM switch. You must
re-enter your username and password to
regain access to the KVM switch.



























