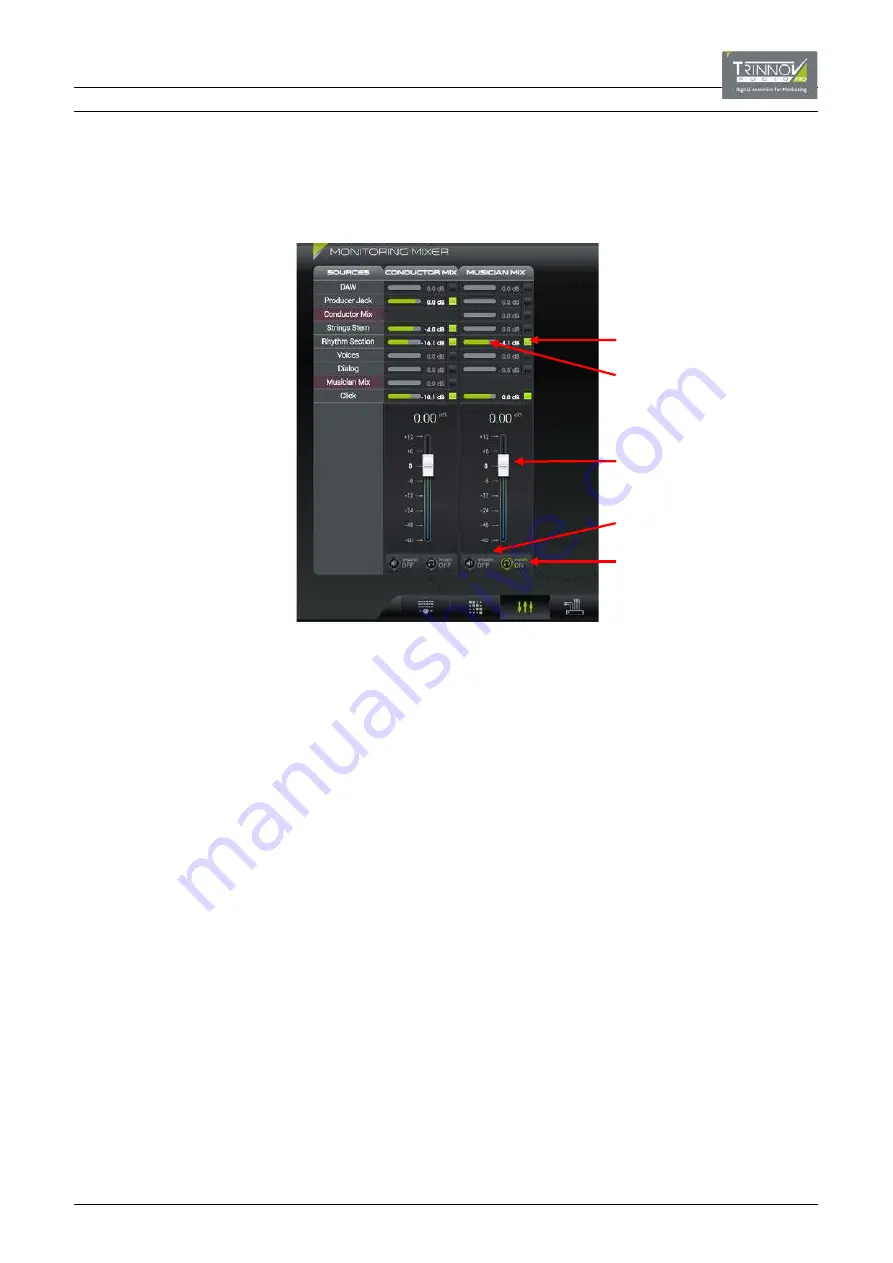
7.3
MONITORING MIXER
This page controls the summing of the session’s sources onto mix buses. It can be used, for example, to adjust a cue mix.
For each mix, you can set the individual summing points and levels, and the overall mix level. You can also choose to monitor a
mix on the speakers or headphones using the buttons below each fader:
Using the Mixer Controls
In our example above, we have two cue mixes (
CONDUCTOR MIX
and
MUSICIAN MIX
) and a range of SOURCES. Note that each
mix bus is also available as a source to allow mixes to be assigned to other mixes (mixes appear in purple in the SOURCES list).
Scroll bars will appear at the bottom and on the right of the mixer if needed - scroll left/right or up/down to see all available
sources and mixes, or enlarge the browser window to fit the resources.
Click on the square summing points to assign sources to each mix – the summing points light in green when active.
Any number of sources can be assigned. In our example, the
CONDUCTOR MIX
is receiving Producer Jack + Strings Stem +
Rhythm S Click, while the
MUSICIAN MIX
is receiving Rhythm S Click.
Click and drag on a horizontal slider to adjust the send levels to the mix – the sliders light in green once the level is open;
the text readout displays the current level. To set a specific level, double-click on the text field, type in a value and press
Enter. Note that you can only adjust a send level once the summing point is active.
You can use the send levels to control how the same source feeds different mixes. For example, the Click is feeding the
CONDUCTOR MIX at -
10.1 dB
, while the MUSICIAN MIX is receiving Click at a much higher level (
0.0 dB
).
Click and drag on a fader to adjust the output level of the mix – the large white text readout displays the current level. As
above, you can double-click on the text field to enter a specific value.
In our example, the mixes are being used as cue feeds, and so you would use the faders to adjust the overall listening levels.
Monitoring a Mix
For convenience, the buttons below the faders allow you to quickly monitor any mix:
Click on a
SPEAKERS
button to listen to the mix on the current speaker set.
Click on a
PHONES
button to listen to the mix on the headphones.
If the
Phones source follows monitor
option is enabled in the
, then the
PHONES
will automatically follow the
SPEAKERS
buttons. If this option is disabled, then you can choose to monitor a different mix on the speakers and headphones.
Turn off all the
SPEAKERS
and
PHONES
buttons to return to previous monitor source (as selected in
Click to assign a
source to the mix
Then click and drag to
adjust its send level
Click and drag to set the
output level of the mix
Click to monitor the mix on
the current speaker set
Click to monitor the mix
on the headphones






























