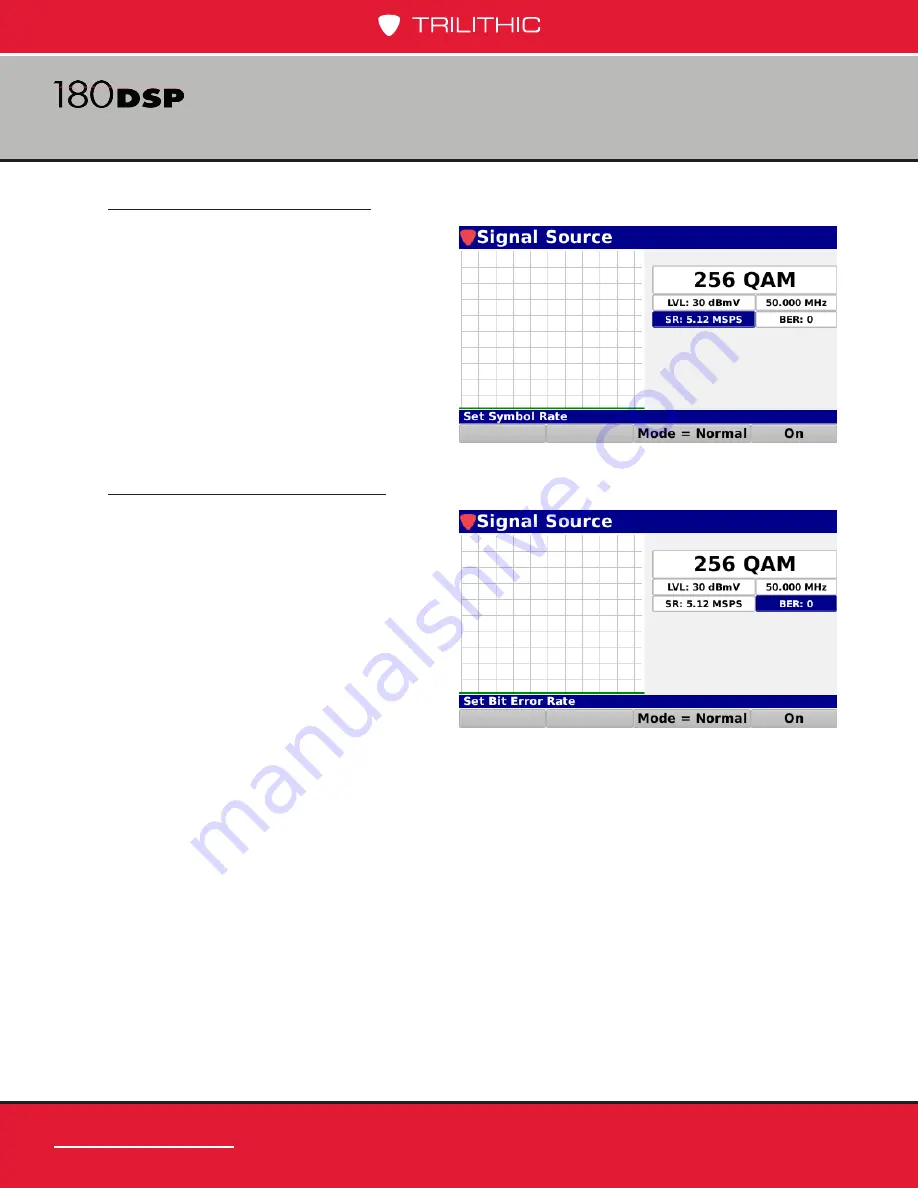
www.trilithic.com
Page V-12
180 DSP Operation Manual
Signal Level Meter
Symbol Rate Adjustment
The symbol rate can be adjusted from
0.64 to 5.12 MSPS. Highlight the
Symbol
Rate
field as shown in the image to the
right and then use the up/down arrow
buttons to choose between symbol rates
of 0.64, 1.28, 2.56 or 5.12 MSPS.
Bit Error Rate Adjustment
The bit error rate (BER) can be adjusted
from 0 to 1.00E-2. Highlight the
BER
field as shown in the image to the right
and then use the up/down arrow buttons
adjust the BER in 1.00E-1 increments.
Содержание 180 DSP
Страница 20: ...www trilithic com 180 DSP Signal Level Meter Section I The Basics ...
Страница 21: ...www trilithic com Page I 2 180 DSP Operation Manual THIS PAGE LEFT INTENTIONALLY BLANK Signal Level Meter ...
Страница 27: ...www trilithic com Page I 8 180 DSP Operation Manual THIS PAGE LEFT INTENTIONALLY BLANK Signal Level Meter ...
Страница 33: ...www trilithic com Page I 14 180 DSP Operation Manual THIS PAGE LEFT INTENTIONALLY BLANK Signal Level Meter ...
Страница 51: ...www trilithic com Page I 32 180 DSP Operation Manual THIS PAGE LEFT INTENTIONALLY BLANK Signal Level Meter ...
Страница 65: ...www trilithic com Page I 46 180 DSP Operation Manual THIS PAGE LEFT INTENTIONALLY BLANK Signal Level Meter ...
Страница 66: ...www trilithic com 180 DSP Signal Level Meter Section II Setup Menu ...
Страница 67: ...www trilithic com Page II 2 180 DSP Operation Manual THIS PAGE LEFT INTENTIONALLY BLANK Signal Level Meter ...
Страница 69: ...www trilithic com Page II 4 180 DSP Operation Manual THIS PAGE LEFT INTENTIONALLY BLANK Signal Level Meter ...
Страница 77: ...www trilithic com Page II 12 180 DSP Operation Manual THIS PAGE LEFT INTENTIONALLY BLANK Signal Level Meter ...
Страница 143: ...www trilithic com Page II 78 180 DSP Operation Manual THIS PAGE LEFT INTENTIONALLY BLANK Signal Level Meter ...
Страница 166: ...www trilithic com Page II 101 180 DSP Operation Manual THIS PAGE LEFT INTENTIONALLY BLANK Signal Level Meter ...
Страница 170: ...www trilithic com Page II 105 180 DSP Operation Manual THIS PAGE LEFT INTENTIONALLY BLANK Signal Level Meter ...
Страница 175: ...www trilithic com 180 DSP Signal Level Meter Section III Autotest Menu ...
Страница 176: ...www trilithic com Page III 2 180 DSP Operation Manual THIS PAGE LEFT INTENTIONALLY BLANK Signal Level Meter ...
Страница 178: ...www trilithic com Page III 4 180 DSP Operation Manual THIS PAGE LEFT INTENTIONALLY BLANK Signal Level Meter ...
Страница 182: ...www trilithic com Page III 8 180 DSP Operation Manual THIS PAGE LEFT INTENTIONALLY BLANK Signal Level Meter ...
Страница 196: ...www trilithic com Page III 22 180 DSP Operation Manual THIS PAGE LEFT INTENTIONALLY BLANK Signal Level Meter ...
Страница 197: ...www trilithic com 180 DSP Signal Level Meter Section IV Troubleshoot Menu ...
Страница 198: ...www trilithic com Page IV 2 180 DSP Operation Manual THIS PAGE LEFT INTENTIONALLY BLANK Signal Level Meter ...
Страница 200: ...www trilithic com Page IV 4 180 DSP Operation Manual THIS PAGE LEFT INTENTIONALLY BLANK Signal Level Meter ...
Страница 238: ...www trilithic com Page IV 42 180 DSP Operation Manual THIS PAGE LEFT INTENTIONALLY BLANK Signal Level Meter ...
Страница 270: ...www trilithic com Page IV 74 180 DSP Operation Manual THIS PAGE LEFT INTENTIONALLY BLANK Signal Level Meter ...
Страница 322: ...www trilithic com Page IV 126 180 DSP Operation Manual THIS PAGE LEFT INTENTIONALLY BLANK Signal Level Meter ...
Страница 338: ...www trilithic com Page IV 142 180 DSP Operation Manual THIS PAGE LEFT INTENTIONALLY BLANK Signal Level Meter ...
Страница 361: ...www trilithic com 180 DSP Signal Level Meter Section V Utility Menu ...
Страница 362: ...www trilithic com Page V 2 180 DSP Operation Manual THIS PAGE LEFT INTENTIONALLY BLANK Signal Level Meter ...
Страница 364: ...www trilithic com Page V 4 180 DSP Operation Manual THIS PAGE LEFT INTENTIONALLY BLANK Signal Level Meter ...
Страница 366: ...www trilithic com Page V 6 180 DSP Operation Manual THIS PAGE LEFT INTENTIONALLY BLANK Signal Level Meter ...
Страница 375: ...www trilithic com 180 DSP Signal Level Meter Section VI Appendix ...
Страница 376: ...www trilithic com Page VI 2 180 DSP Operation Manual THIS PAGE LEFT INTENTIONALLY BLANK Signal Level Meter ...
Страница 384: ...www trilithic com Page VI 10 180 DSP Operation Manual THIS PAGE LEFT INTENTIONALLY BLANK Signal Level Meter ...
Страница 386: ...9710 Park Davis Drive Indianapolis IN 46235 317 895 3600 www trilithic com Made in U S A ...





























