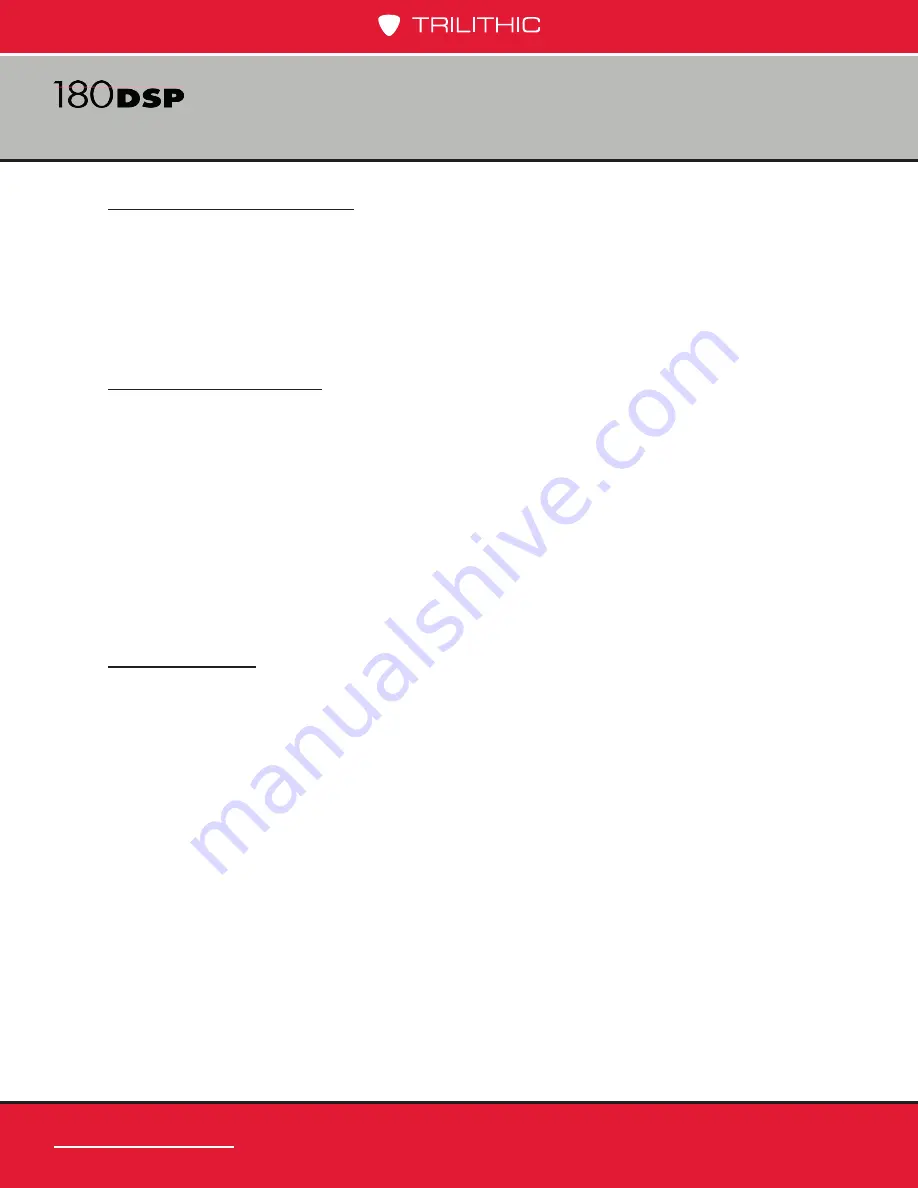
www.trilithic.com
Page I-10
180 DSP Operation Manual
Signal Level Meter
Comprehensive Testing
The 180 DSP makes basic RF installation a breeze for installers and contractors. Techs
will appreciate the advantages of a quick and efficient device at their disposal, featuring a
flexible and easy-to-operate interface inspired by modern smart devices.
With its built-in Ethernet Port, all testing results can be easily forwarded to the ViewPoint
management software in the back office for near real-time views of measurement data.
Simple Yet Powerful
Providing the widest range of functions for an installer available today (as standard
options), the 180 DSP includes virtually all the testing options an installer or service
technician needs to verify service quality and easily identify and fix problems in the field.
• Auto Discovery of Channel Plans
• Multi-user and multi-language support
• Create jobs right on the meter
• Built-in web browser, real-time data transmission
• Interactive basic RF installation process
Autotest Apps
The 180 DSP features next-generation autotest applications that practically walk the
technician through a job. By performing standardized measurement tests at various
required locations on the job site using user set test plans, channel plans, and limit sets,
the meter very clearly indicates (using color and symbols) what areas still need attention,
before the technician leaves the job site.
Multi-user support allows technicians that work in various territories to easily switch channel
plans, standardized autotest apps, and test limits or login as a completely different user.
Connecting to ViewPoint allows techs to upload job data in near real-time as well as
transmit and receive channel plans, autotests, and firmware.
Leaving less room for entry error, this new simple user interface can translate into less
training and more efficient time in the field for techs. The 180 DSP comes equipped with
all of the required troubleshooting tools for the advanced technician, it also offers a higher
comfort factor for novice technicians, reducing decision making in the field, which can
ultimately result in more productive work days and more satisfied customers.
Содержание 180 DSP
Страница 20: ...www trilithic com 180 DSP Signal Level Meter Section I The Basics ...
Страница 21: ...www trilithic com Page I 2 180 DSP Operation Manual THIS PAGE LEFT INTENTIONALLY BLANK Signal Level Meter ...
Страница 27: ...www trilithic com Page I 8 180 DSP Operation Manual THIS PAGE LEFT INTENTIONALLY BLANK Signal Level Meter ...
Страница 33: ...www trilithic com Page I 14 180 DSP Operation Manual THIS PAGE LEFT INTENTIONALLY BLANK Signal Level Meter ...
Страница 51: ...www trilithic com Page I 32 180 DSP Operation Manual THIS PAGE LEFT INTENTIONALLY BLANK Signal Level Meter ...
Страница 65: ...www trilithic com Page I 46 180 DSP Operation Manual THIS PAGE LEFT INTENTIONALLY BLANK Signal Level Meter ...
Страница 66: ...www trilithic com 180 DSP Signal Level Meter Section II Setup Menu ...
Страница 67: ...www trilithic com Page II 2 180 DSP Operation Manual THIS PAGE LEFT INTENTIONALLY BLANK Signal Level Meter ...
Страница 69: ...www trilithic com Page II 4 180 DSP Operation Manual THIS PAGE LEFT INTENTIONALLY BLANK Signal Level Meter ...
Страница 77: ...www trilithic com Page II 12 180 DSP Operation Manual THIS PAGE LEFT INTENTIONALLY BLANK Signal Level Meter ...
Страница 143: ...www trilithic com Page II 78 180 DSP Operation Manual THIS PAGE LEFT INTENTIONALLY BLANK Signal Level Meter ...
Страница 166: ...www trilithic com Page II 101 180 DSP Operation Manual THIS PAGE LEFT INTENTIONALLY BLANK Signal Level Meter ...
Страница 170: ...www trilithic com Page II 105 180 DSP Operation Manual THIS PAGE LEFT INTENTIONALLY BLANK Signal Level Meter ...
Страница 175: ...www trilithic com 180 DSP Signal Level Meter Section III Autotest Menu ...
Страница 176: ...www trilithic com Page III 2 180 DSP Operation Manual THIS PAGE LEFT INTENTIONALLY BLANK Signal Level Meter ...
Страница 178: ...www trilithic com Page III 4 180 DSP Operation Manual THIS PAGE LEFT INTENTIONALLY BLANK Signal Level Meter ...
Страница 182: ...www trilithic com Page III 8 180 DSP Operation Manual THIS PAGE LEFT INTENTIONALLY BLANK Signal Level Meter ...
Страница 196: ...www trilithic com Page III 22 180 DSP Operation Manual THIS PAGE LEFT INTENTIONALLY BLANK Signal Level Meter ...
Страница 197: ...www trilithic com 180 DSP Signal Level Meter Section IV Troubleshoot Menu ...
Страница 198: ...www trilithic com Page IV 2 180 DSP Operation Manual THIS PAGE LEFT INTENTIONALLY BLANK Signal Level Meter ...
Страница 200: ...www trilithic com Page IV 4 180 DSP Operation Manual THIS PAGE LEFT INTENTIONALLY BLANK Signal Level Meter ...
Страница 238: ...www trilithic com Page IV 42 180 DSP Operation Manual THIS PAGE LEFT INTENTIONALLY BLANK Signal Level Meter ...
Страница 270: ...www trilithic com Page IV 74 180 DSP Operation Manual THIS PAGE LEFT INTENTIONALLY BLANK Signal Level Meter ...
Страница 322: ...www trilithic com Page IV 126 180 DSP Operation Manual THIS PAGE LEFT INTENTIONALLY BLANK Signal Level Meter ...
Страница 338: ...www trilithic com Page IV 142 180 DSP Operation Manual THIS PAGE LEFT INTENTIONALLY BLANK Signal Level Meter ...
Страница 361: ...www trilithic com 180 DSP Signal Level Meter Section V Utility Menu ...
Страница 362: ...www trilithic com Page V 2 180 DSP Operation Manual THIS PAGE LEFT INTENTIONALLY BLANK Signal Level Meter ...
Страница 364: ...www trilithic com Page V 4 180 DSP Operation Manual THIS PAGE LEFT INTENTIONALLY BLANK Signal Level Meter ...
Страница 366: ...www trilithic com Page V 6 180 DSP Operation Manual THIS PAGE LEFT INTENTIONALLY BLANK Signal Level Meter ...
Страница 375: ...www trilithic com 180 DSP Signal Level Meter Section VI Appendix ...
Страница 376: ...www trilithic com Page VI 2 180 DSP Operation Manual THIS PAGE LEFT INTENTIONALLY BLANK Signal Level Meter ...
Страница 384: ...www trilithic com Page VI 10 180 DSP Operation Manual THIS PAGE LEFT INTENTIONALLY BLANK Signal Level Meter ...
Страница 386: ...9710 Park Davis Drive Indianapolis IN 46235 317 895 3600 www trilithic com Made in U S A ...






























