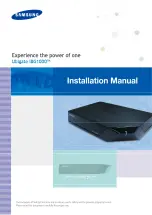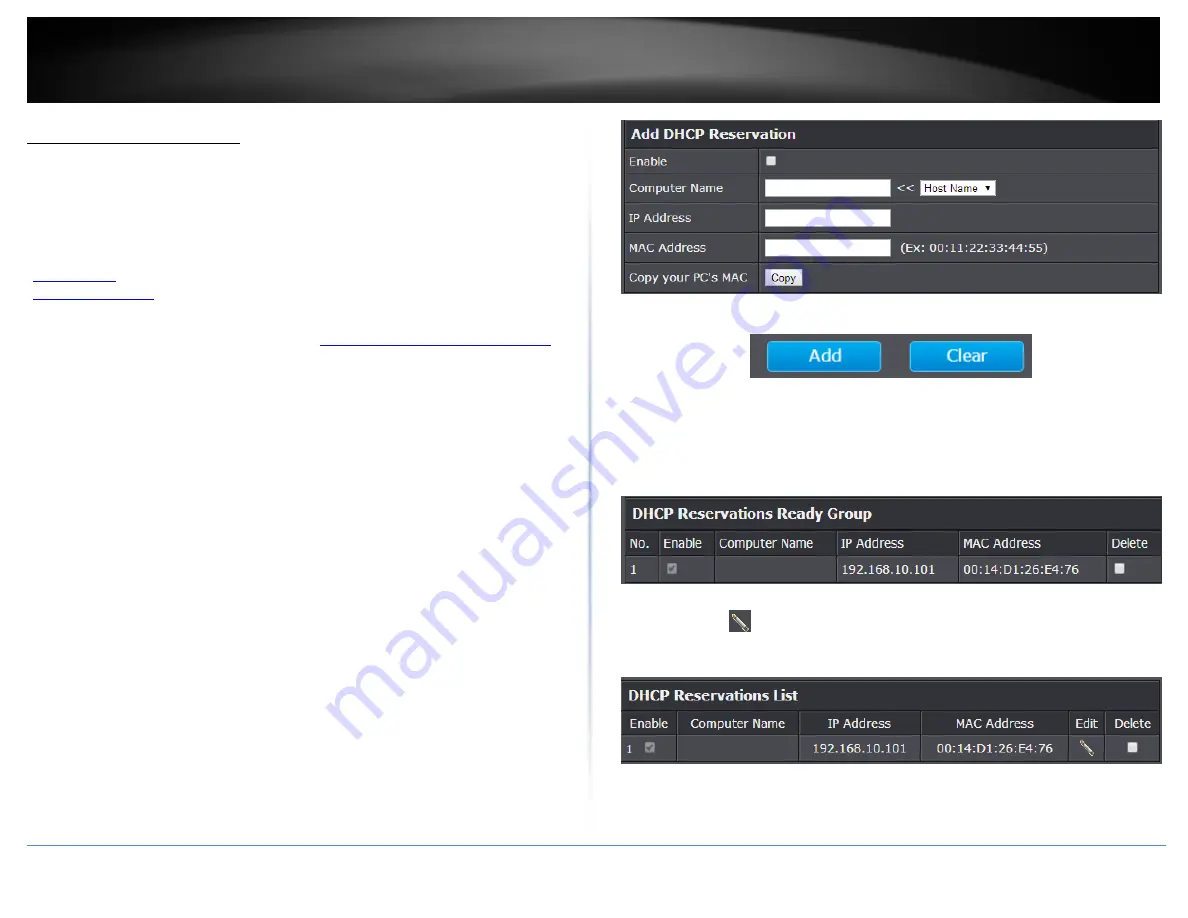
© Copyright 2015 TRENDnet. All Rights Reserved.
TRENDnet User’s Guide
TEW-824DRU
35
Set up DHCP reservation
Advanced > Setup > LAN Settings
DHCP (Dynamic Host Configuration Protocol) reservation (also called Static DHCP) allows
your router to assign a fixed IP address from the DHCP server IP address range to a
specific device on your network. Assigning a fixed IP address can allow you to easily
keep track of the IP addresses used on your network by your computers or devices for
future reference or configuration such as virtual server (also called port forwarding, see
“
” on page 42) or special applications (also called port triggering, see
” on page 44).
1. Log into your router management page (see “
Access your router management page
on page 9).
2. Click on
Advanced
and click on
Setup
, then click on
LAN Settings
.
3. Review the DHCP reservation settings.
Enable
– Enable or Disable the DHCP reservation.
Computer Name
– Enter a name of the device you will assign the DHCP
reservation.
Note:
You can click the Computer Name drop-down list to select
from an available computer in the DHCP server listing, click >> to copy the
computer’s host name/IP address information into the fields.
IP Address
– Enter the IP address to assign to the reservation. (e.g.
192.168.10.101)
Note:
You can click the Computer Name drop-down list to select from an
available computer in the DHCP server listing, click >> to copy the computer’s
host name/IP address information into the fields.
MAC Address
– Enter the MAC (Media Access Control) address of the computer
or network device to assign to the reservation. (e.g.
00:11:22:AA:BB:CC)
Note:
You can click
Clone your PC’s MAC Address to copy the current
computer’s MAC address into the MAC address field.
Copy your PC’s MAC
– To copy your current computer’s MAC address to the
field, you can click
Copy
.
Click
Add
- Saves the reservation.
Note:
Click Clear discards and erases the current information.
You will see the new reservation added to the DHCP Reservations Ready Group. This is a
temporary list until you save changes by clicking
Apply
. You can continue to add more
DHCP reservation entries which will appear in this list. Once you have saved the settings,
the entries will appear under the DHCP Reservations list. You can click
Reset
to clear the
entries in the list or check the Delete option, next to the entry to remove and click
Delete
.
Under the DHCP Reservations List,
You can click the
icon to edit the reservation or check the Delete option next to the
entry to remove and click
Delete Selected
to delete the reservation. You can also click
Delete All
to delete all DHCP reservation entries from the list.
To save changes when modifying a reservation, click
Save
.
Note:
If you would like to discard the changes, click
Clear.
Содержание TEW-824DRU
Страница 1: ...TRENDnet User s Guide Cover Page...
Страница 72: ......