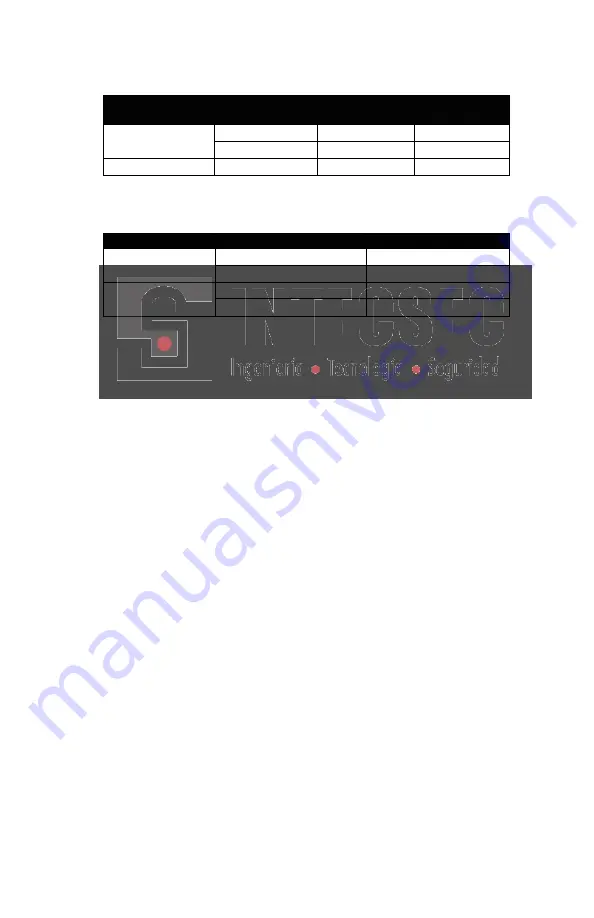
6
RS– 232 Interface
Colored Wire Pair
User This Color
Connect to
Host DB9 Pin
Connect to
Host DB25 Pin
Red/Black
Black
Pin 2
Pin 3
Red
Pin 3
Pin 2
Yellow/Black
Yellow or Black
Pin 5
Pin 7
RS– 422 Interface
(Your host must have an RS– 422 interface with either an internal or external
converter)
Colored Wire Pair
Use This Color
Connect to Host Signal
Yellow/Red
Yellow
Receive (+)
Red
Receive (-)
Red/Black
Black
Transmit (+)
Red
Transmit (-)
2. Start the terminal emulation application Microsoft
HyperTerminal by selecting Programs>Accessories>
Communications>HyperTerminal and pressing ENTER.
In the dialog boxes choose the com port to which the communications
interface is attached and set the properties as follows:
•
Bits per second: 9600 baud
•
Data bits: 8
•
Parity: None
•
Stop bits: 1
•
Flow control: None
3. Power up the reader by plugging the transformer into an
approved outlet. Verify reader sign-on message appears
on laptop/computer display
Once the reader has been wired up and turned on (with the laptop
connected), a sign-on message will appear signifying that the reader is
talking to the laptop. If startup is successful, the sign-on message appears as
follows:
Model E4 Series [software version] SNYYYYYY
[Copyright notice]
where YYYYYY is the serial number of the Encompass 4 Reader unit being
used.
At this point, you can enter commands into the reader for testing, set up, and
tuning.
4. Input proper commands in order to test the reader.
Commands will include those to set the tag read mode
and turn RF ON.




















