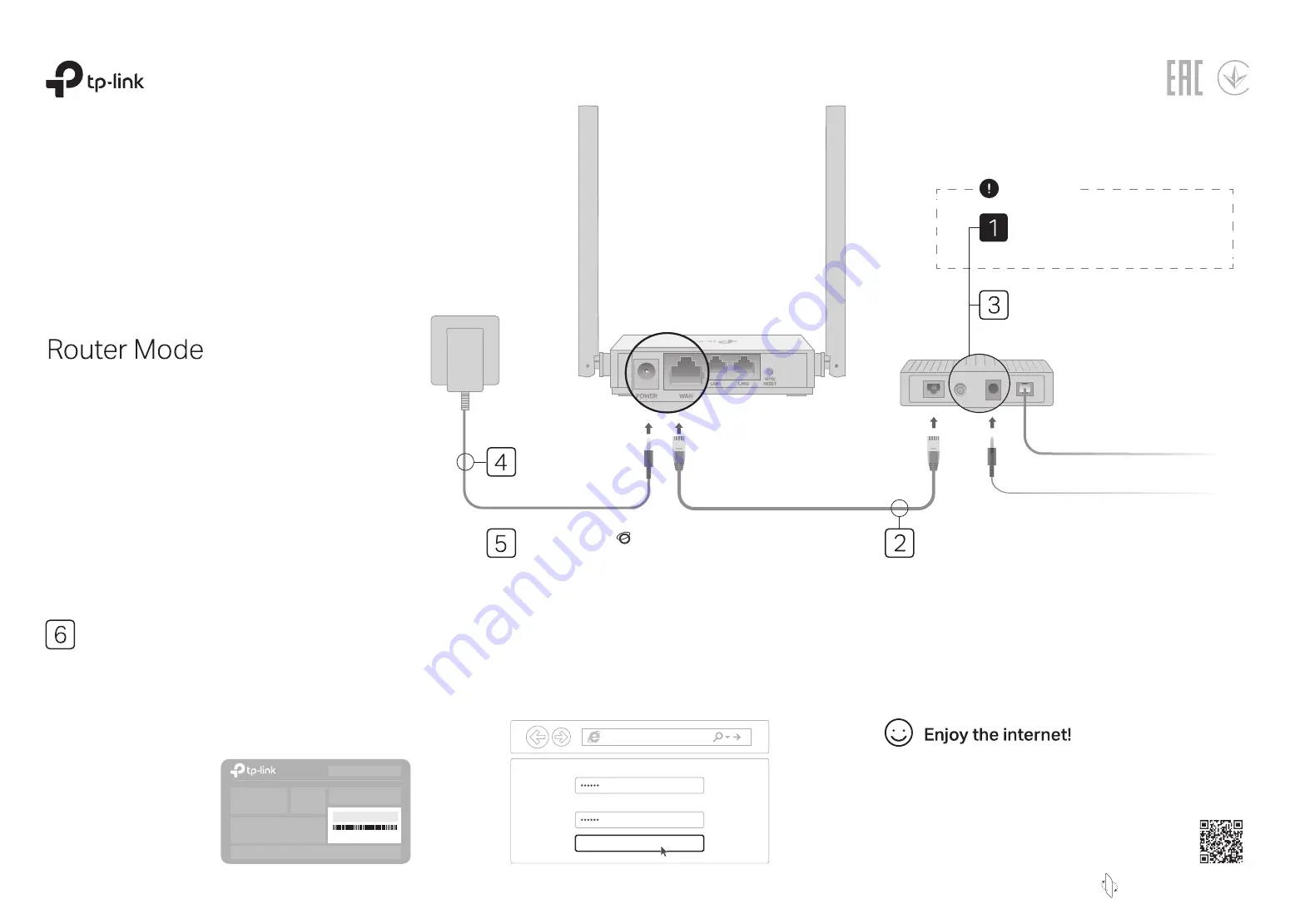
If your internet connection is through an Ethernet
cable directly from the wall, instead of through a
modem, connect the Ethernet cable to the router’s
WAN port, and skip steps 1, 2, and 3.
Quick Installation Guide
http://tplinkwifi.net
New Password:
Confirm Password:
Let’s Get Started
2.
Launch a web browser, and enter
http://tplinkwifi.net
or
http://192.168.0.1
in the address bar. Create a password
to log in.
Note:
If the login window does not appear, please refer to
FAQ
>
Q1
.
3.
Follow the step-by-step instructions to set up the internet connection.
Note:
If you are not sure of the
Connection
Type
, please click
AUTO DETECT
or contact
your ISP (Internet Service Provider) for help.
1.
Connect your computer to the router (Wired or Wireless)
Configure the router
Wired
Turn off the Wi-Fi on your computer and connect it to the router
via an Ethernet cable.
*
Images may differ from actual products.
Wireless
Connect your device to
the router’s Wi-Fi using
the
SSID
(network name)
and
Wireless Password
printed on the label at
the bottom of the router.
Wireless Password/PIN:
XXXXXXXX
SSID:TP-Link_XXXX
300Mbps Wi-Fi Router
Tether App
The TP-Link Tether app provides a simple, intuitive way to
access and manage your router. Scan the QR code to
download Tether from the Apple App Store or Google Play.
Flip the page over to know more.
Verify that the LED turns solid on before
continuing with the configuration.
Modem
Power adapter
Connect to the power socket
Connect to the internet
Power off the modem, and
remove the backup battery if it
has one.
Turn on the modem and then wait
about
2 minutes
for it to restart.
Connect the
power adapter
to the router.
Connect the powered-off modem to the
router’s
WAN
port via an Ethernet cable.
Router
Important


