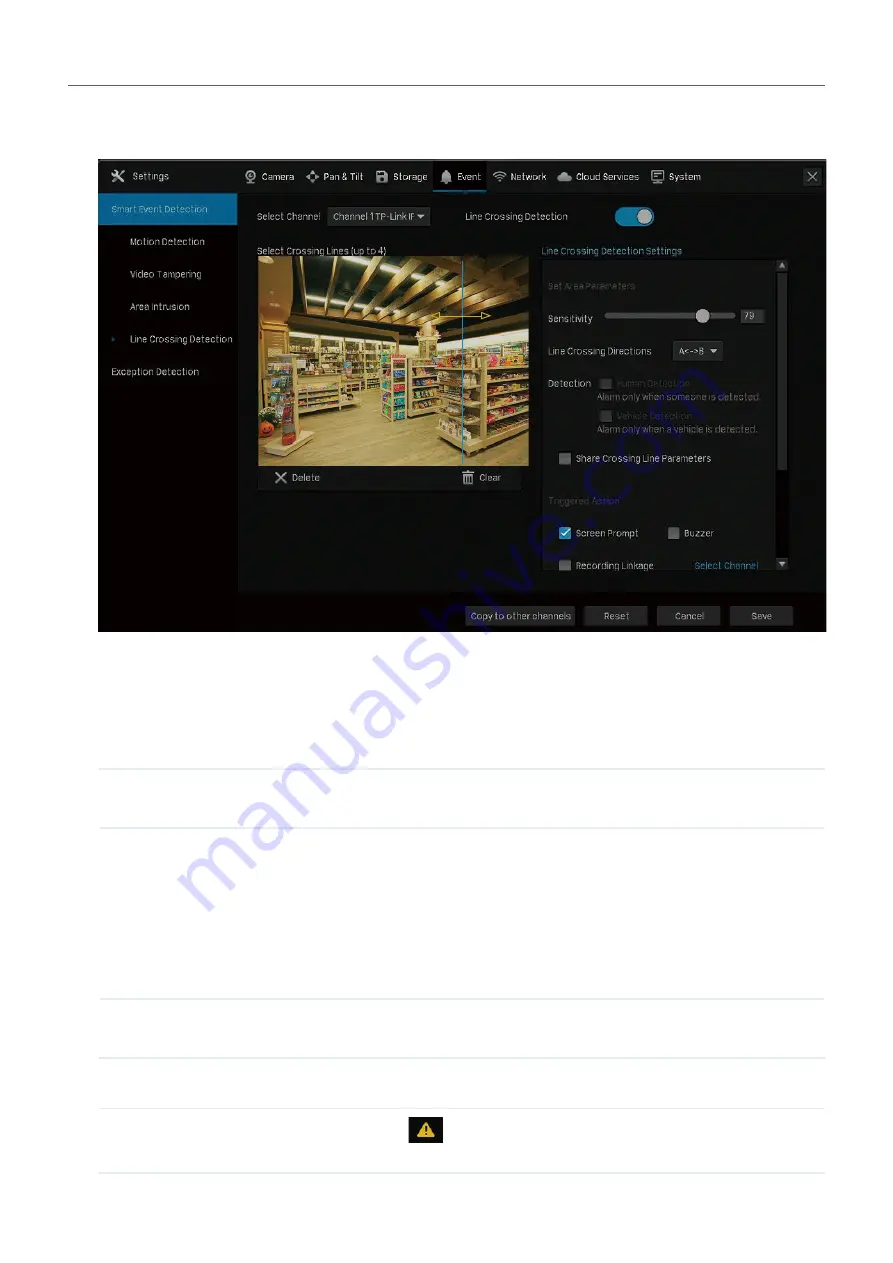
96
Chapter 6
Events and Alerts
1. Right click on the Live View screen and click
Settings
in the pop-up main menu, then go to
Event
>
Smart Event Detection
>
Line Crossing Detection.
A
B
2. Select the channel you want to detect and enable
Line Crossing Detection
.
3. Draw lines on the preview screen. Select the line and configure settings of line crossing detection.
Note:
The maximum number of customized lines is 4. If you want to apply the settings for different
areas, select
Share intrusion area parameters
.
Sensitivity
Set the sensitivity of line crossing detection. A higher value can trigger
alarm actions more easily.
Line Crossing
Direction
A->B:
Only the object crossing the configured line from the A side to
the B side can be detected.
B->A:
Only the object crossing the configured line from the B side to
the A side can be detected.
A<->B:
The object goes across the configured line with both directions
can be detected.
Detection
Select the detection type. It can be configured only for the cameras
which support human detection and vehicle detection.
4. Select the triggered actions according to your needs.
Screen Prompt
A warning sign
in the lower right corner of the monitor screen.
Enable it to check the event type and time.
Содержание VIGI NVR1008
Страница 1: ...Network Video Recorder User Guide 1910012908 REV1 0 0 September 2020 ...
Страница 56: ...52 Chapter 2 Configure Your Network Camera 2 Select the cameras to be removed Click Remove Device ...
Страница 134: ...130 Chapter 9 System Management 3 Click Export Log and select a file path in the pop up window Click Export Log ...






























