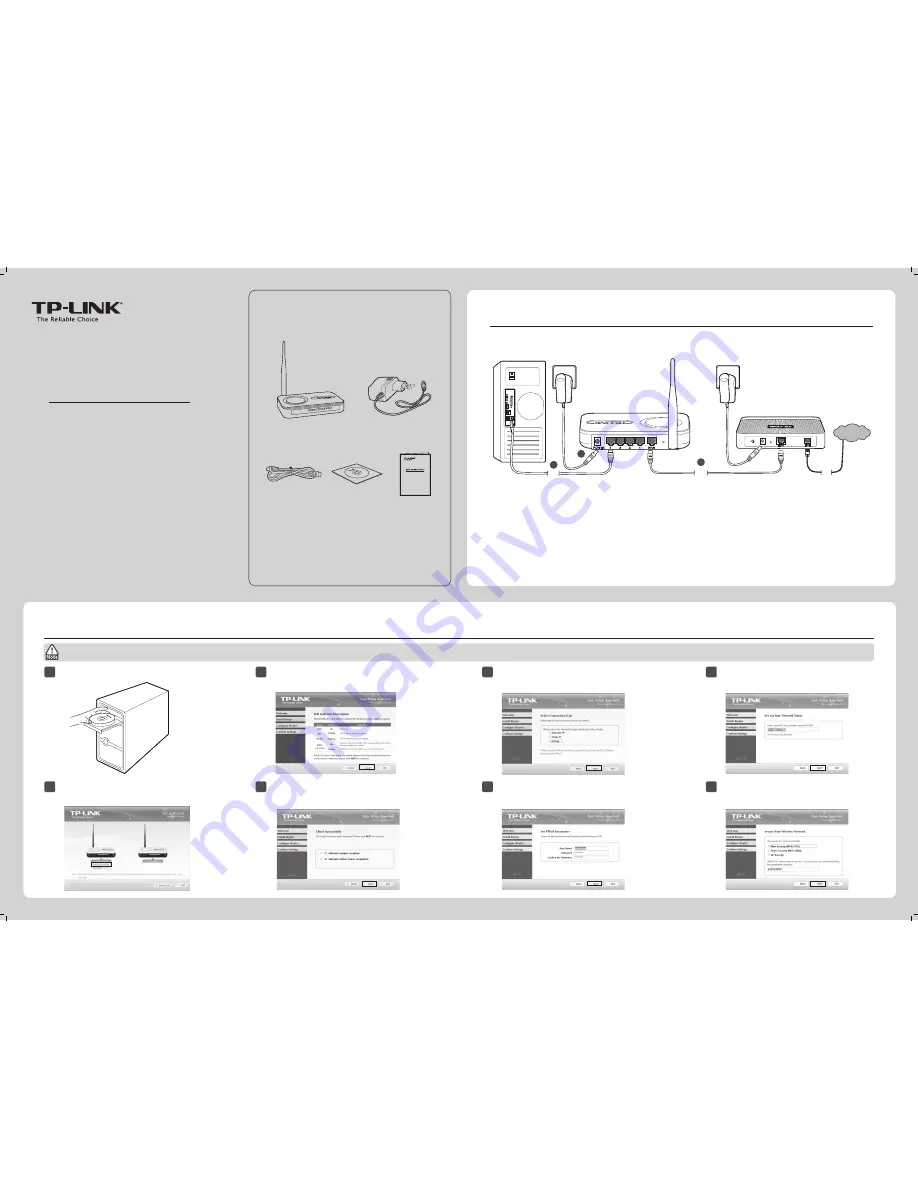
Hardware Connection
1
54Mbps Wireless Router
MODEL NO.
TL-WR340G/TL-WR340GD
Connecting by Easy Setup Assistant
2
7106503567
Package Contents
System Requirement
· Windows 7 · Windows Vista · Windows XP · Windows 2000
QIG
54Mbps Wireless Router
MODEL NO.
TL-WR340G/TL-WR340GD
Resource CD
Connect the WAN port on your Router to the Modem’s LAN port with an Ethernet cable.
Connect your computer to any Port labeled 1~4 on the Router with an Ethernet cable.
Plug the provided Power Adapter into the Power jack on the back of the Router and the other end to a standard
electrical Wall socket, and power on the Modem.
1
Insert the TP-LINK Resource CD into the CD-ROM drive.
2
Here we take TL-WR340G for example. Select TL-WR340G
and click Easy Setup Assistant.
3
After confirming the hardware connection and the status
of LEDs, click Next to continue.
4
After the connectivity has been checked successfully, please
click Next to continue.
5
Select the connection type your ISP provides and click Next.
Here we take connection type PPPoE for example.
7
Create a unique or easy-to-remember name for your
wireless network. You can also keep the default setting.
Click Next to continue.
8
You are recommended to select Most Security
(WPA2-PSK) to secure your wireless network. Enter
a key of 8~63 characters and click Next.
6
Enter the User Name and Password provided by your
ISP and then click Next.
Ethernet Cable
TL-WR340G/TL-WR340GD
Power Adapter
The Easy Setup Assistant is not supported in Linux or Mac OS. If you are runing Linux /Mac or without CD-ROM, please refer to Appendix 1.
(Turn over)
WAN
4
3
2
1
POWER
LINE
LAN
Internet
Cable/DSL Modem
Wireless Router
RJ45
Cable
Cable
Line
1
2
3
Step 1.
Step 2.
Step 3.
RESET
TL-WR340G
54M Wireless
Router
PWR SYS WLAN W
AN 1 2 3 4
Quick Installation Guide


