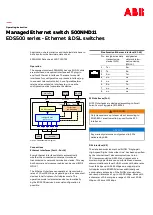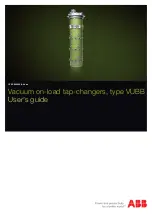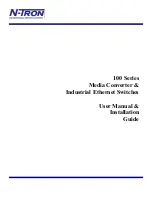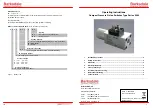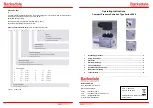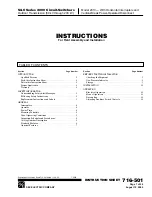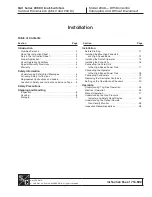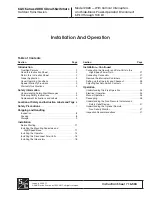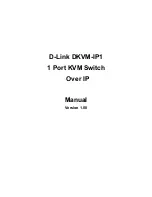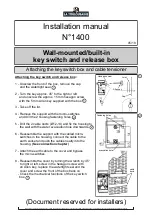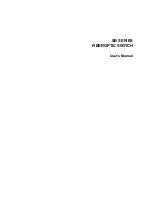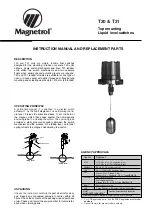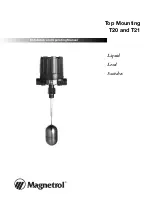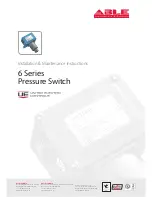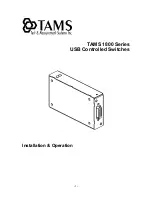Installation Guide
7106508401 RE
V4.1.0
1000 Mbps (Green)
On:
Running at 1000 Mbps
Flashing:
Transmitting/receiving data
10/100 Mbps (Yellow)
On:
Running at 10/100 Mbps
Flashing:
Transmitting/receiving data
LED Explanation
Power
On:
Power on
Off:
Power off
Link/Act
Note:
For simplicity, we will take TL-SG108E for example throughout this Guide.
Connection
Ethernet Ports (1-8)
TL-SG108E
PC
PC
Router
LAN Port
WAN Port
Internet
Configuration
The switch is plug and play. To configure the switch, you can use the Web-based GUI or
the configuration utility.
The utility is only supported on Windows now.
Using the Configuration Utility
1. Go to https://www.tp-link.com/support and search the model number of your switch.
Download the
Easy Smart Configuration Utility
from the product
Support
web page
on your PC.
Using the Web-based GUI
Note
: If the switch gets a new IP address from the DHCP server, your connection to the
switch will be lost. Enter the new IP address in your browser to access the switch again.
1.
Find out the IP address of the switch.
By default, the switch receives an IP addess from a DHCP server (or a router that
functions as a DHCP server) in your network. You can find out this IP address on the
DHCP server.
If the switch cannot receive an IP address from a DHCP server, it uses the static IP
address of
192.168.0.1
, with a subnet mask of
255.255.255.0
.
2.
Configure IP address on your PC to make sure the switch and PC are in the same
subnet.
If the switch uses an IP address assigned by a DHCP server, set your PC to obtain
an IP address automatically from the DHCP server.
If the switch uses
192.168.0.1
as the IP address, configure your PC’s IP address as
192.168.0.x
(”x” ranges from 2 to 254), and subnet mask as
255.255.255.0
.
Launch a web browser on your PC, enter the IP address of the switch in the address
bar and press
Enter
. Log in with
admin
as both user name and password.
3.
Now you can configure the switch using the Web-based GUI. For further information,
refer to the
User Guide
.
Go to https://www.tp-link.com/support, search the model number of your switch, and
you can find this guide on the product
Support
web page.
Now you can configure the switch using the configuration utility. For further information,
refer to the
Easy Smart Configuration Utility User Guide
.
Go to https://www.tp-link.com/support, search the model number of your switch, and you
can find this guide on the product
Support
web page.
Double click the icon on the desktop, and the utility
Home page will display a list of TP-Link switches on
the local network.
3.
2.
Decompress the downloaded file, run the installation
wizard and follow the prompts to install the
Easy
Smart Configuration Utility
.
4.
If the switch uses an IP address assigned by a
DHCP server, set your PC to obtain an IP address
automatically from the DHCP server.
If the switch uses
192.168.0.1
as the IP address,
configure your PC’s IP address as
192.168.0.x
(”x”
ranges from 2 to 254), and subnet mask as
255.255.255.0
.
Click to find out IP parameters of the switch.
Double click the switch that you want to configure.
Log in with
admin
as both user
name and password.
5.
5/8/16-Port Gigabit Easy Smart Switch