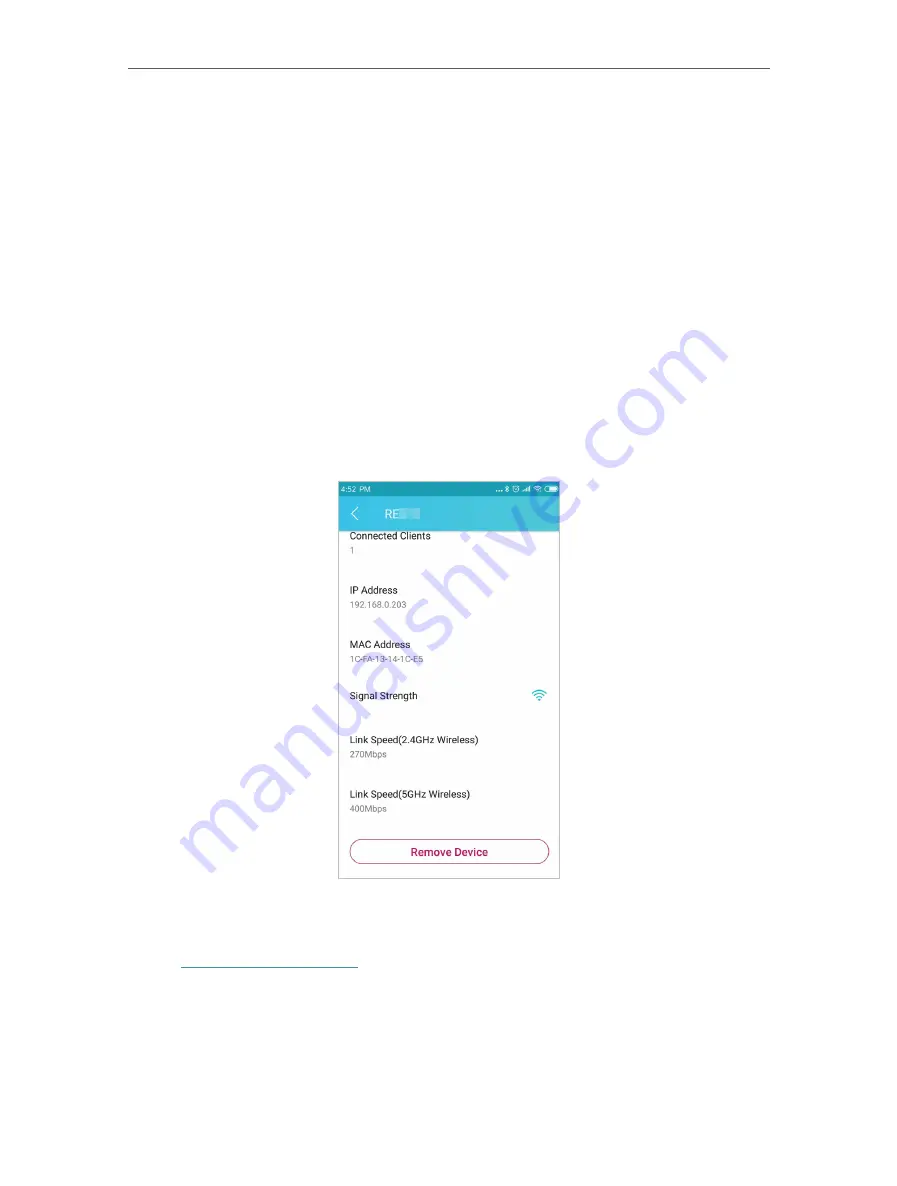
19
Chapter 3
OneMesh with Seamless Roaming
3 3 Remove Extender from OneMesh Network
If you want to remove the extender from the OneMesh network, follow the steps below:
3 3 1 Method 1: Via the TP-Link Tether App
1. Launch Tether and select the extender you want to remove from the OneMesh
network.
2. Go to
Tools
>
OneMesh
and disable
OneMesh
.
Or
1. Launch Tether and select your host router of the OneMesh network.
2. Go to
Tools
>
OneMesh
and select the extender you want to remove from the
OneMesh network.
3. Click
Remove Device
.
3 3 2 Method 2: Via a Web Browser
1. Visit
http://tplinkrepeater.net
, and log in with your TP-Link ID or the password you set
for the extender.
2. Go to
Settings
>
OneMesh
and disable
Join OneMesh
.
Содержание RE215
Страница 1: ...REV1 0 0 1910012814 2020 TP Link AC1200 AC750 Wi Fi Range Extender RE315 RE215 User Guide...
Страница 23: ...20 Chapter 3 OneMesh with Seamless Roaming...
Страница 38: ...35 Chapter 5 Customize Your Network 3 Select your desired Wi Fi coverage level for the extender 4 Click SAVE...
Страница 52: ...49 Chapter 7 Manage Your Extender...






























