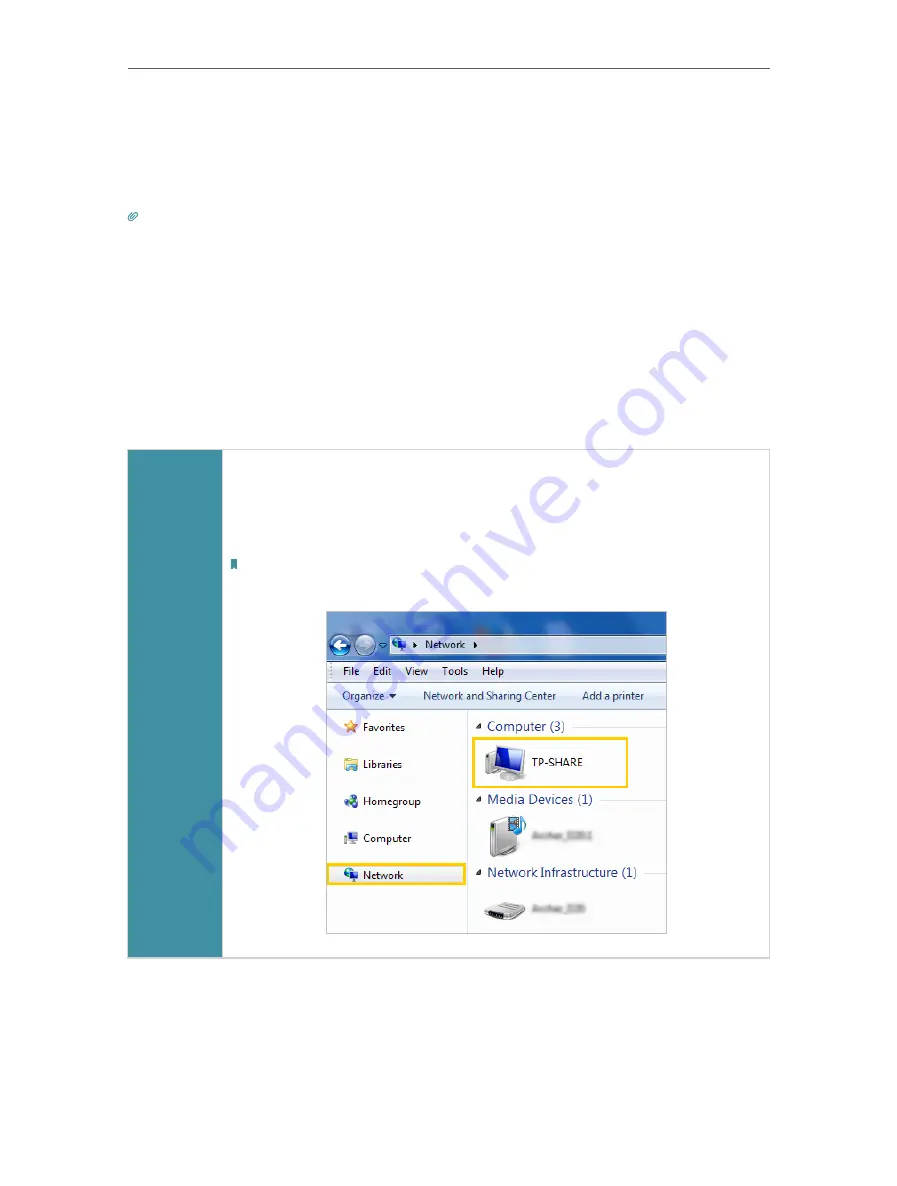
78
Chapter 9
USB Settings
9 1 Access the USB Storage Device
Insert your USB storage device into the router’s USB port and then access files stored
there locally or remotely.
Tips:
• If you use USB hubs, make sure no more than 4 devices are connected to the router.
• If the USB storage device requires using bundled external power, make sure the external power has been connected.
• If you use a USB hard drive, make sure its file system is FAT32, exFat, NTFS or HFS+.
• Before you physically disconnect a USB device from the router, safely remove it to avoid data damage: Go to
Advanced
>
USB
>
USB Storage Device
and click
Remove
.
9 1 1 Access the USB Device Locally
Insert your USB storage device into the router’s USB port and then refer to the following
table to access files stored on your USB storage device.
Windows
computer
•
Method 1:
Go to
Computer
>
Network
, then click the Network Server Name (
TP-
SHARE
by default) in the
Computer
section.
Note:
Operations in different systems are similar. Here we take Windows 7 as an example.
Содержание EC220-F5
Страница 1: ...2022 TP Link 1910020935 REV1 0 0 User Guide BBA Routers...
Страница 16: ...Chapter 3 Log In to Your Router...
Страница 30: ...25 Chapter 4 Set Up Internet Connection...
Страница 36: ...31 Chapter 5 Setup Your Network via TP Link Aginet App 2 Tap to create family profiles 3 Tap for more features...
Страница 48: ...43 Chapter 5 Setup Your Network via TP Link Aginet App 3 Enable IPv6 to set up an IPv6 internet connection...
Страница 54: ...49 Chapter 5 Setup Your Network via TP Link Aginet App...
Страница 106: ...101 Chapter 12 NAT Forwarding 2 Go to Advanced NAT Forwarding UPnP and toggle on or off according to your needs...
Страница 130: ...125 Chapter 16 VPN Server Client 3 Select Connect to a workplace and click Next 4 Select Use my Internet connection VPN...
Страница 136: ...131 Chapter 16 VPN Server Client 3 Select Connect to a workplace and click Next 4 Select Use my Internet connection VPN...






























