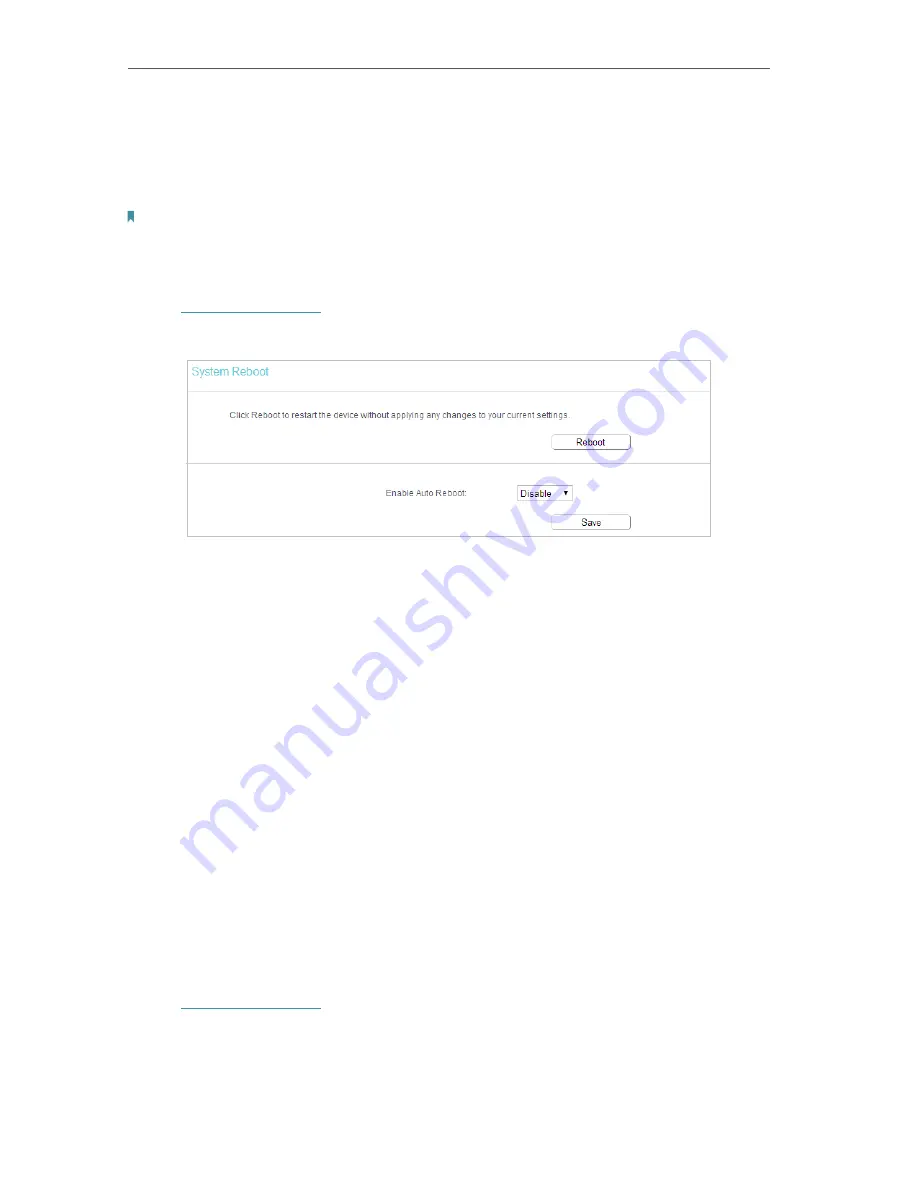
64
Chapter 4
Configure the Router in Wireless Router Mode
• To restore configuration settings:
1. Click
Choose File
to locate the backup configuration file stored in your computer, and
click
Restore
.
2. Wait a few minutes for the restoring and rebooting.
Note:
During the restoring process, do not power off or reset the router.
4. 18. 8. Reboot
1. Visit
http://tplinkwifi.net
, and log in with the password you set for the router.
2. Go to
System Tools
>
Reboot
, and you can restart your router.
3. Enable the auto reboot function as needed.
•
Disable
- Disable the auto reboot function.
•
Timeout
- Specify a time period(1-72 hours), then the router will reboot
automatically after every this interval.
•
Schedule
- The router will reboot automatically according to a specific time
schedule.
Some settings of the router will take effect only after rebooting, including:
• Change the LAN IP Address (system will reboot automatically).
• Change the DHCP Settings.
• Change the Working Modes.
• Change the Web Management Port.
• Upgrade the firmware of the router (system will reboot automatically).
• Restore the router to its factory defaults (system will reboot automatically).
• Update the configuration with the file (system will reboot automatically).
4. 18. 9. Password
1. Visit
http://tplinkwifi.net
, and log in with the password you set for the router.
2. Go to
System Tools
>
Administrator
and locate the
Account Management
section.
Содержание Archer C50
Страница 1: ...REV6 0 0 1910012866 2020 TP Link User Guide AC1200 Dual Band Wi Fi Router...
Страница 15: ...Chapter 3 Log In This chapter introduces how to log in to the web management page of router...
Страница 120: ...115 3 Click LAN settings and deselect the following three options and click OK...






























