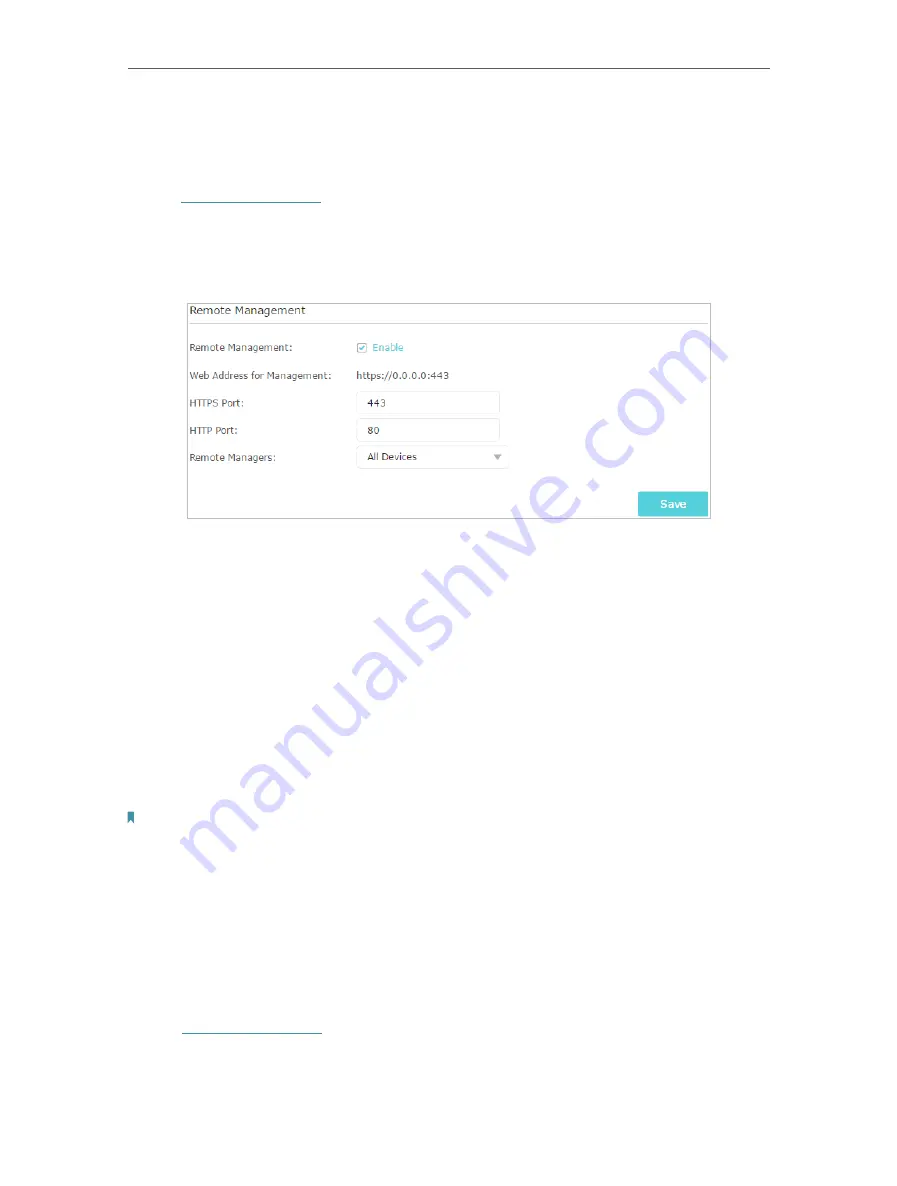
87
Chapter 13
Manage the Router
13. 10. Remote Management
This feature allows you to control remote devices’ authority to manage the router.
1. Visit
http://tplinkwifi.net
, and log in with your TP-Link ID or the password you set for
the router.
2. Go to
Advanced
>
System Tools
>
Administration
and complete the settings in
Remote Management
section as needed.
1. Tick the
Enable
checkbox to enable
Remote Management
.
2. Keep the HTTP and HTTPS port as default settings (recommended), or enter a value
between 1024 and 65535.
3. Select the
Remote Managers
to decide which remote device can access and manage
the router remotely:
•
All Devices
- All remote devices can access the router.
•
Specified Device
- Enter the IP address of the remote device to access the router.
4. Click
Save
.
Now you can remotely access and manage the router via the displayed
Web Address
for Management
.
Note:
If a warning pops up when you visit the above address remotely, click
Trust
(or a similar option) to continue.
13. 11. System Log
When the router does not work normally, you can save the system log and send it to the
technical support for troubleshooting.
•
To save the system log locally:
1. Visit
http://tplinkwifi.net
, and log in your TP-Link ID or the password you set for the
router.
2. Go to
Advanced
>
System Tools
>
System Log
.
Содержание Archer AX50
Страница 1: ...REV1 0 0 1910012590 User Guide AX3000 Gigabit Wi Fi 6 Router Archer AX50 2020 TP Link...
Страница 15: ...Chapter 3 Log In to Your Router...
Страница 64: ...61 Chapter 11 VPN Server...
Страница 96: ...Chapter 14 Work with Alexa This chapter will show you how to configure your router to work with Alexa...
Страница 112: ...Korea Warning Statements NCC Notice BSMI Notice 4 7 9 1 4 7 9 2 Pb Cd Hg CrVI PBB PBDE PCB 1 0 1 wt 0 01 wt 2 3...






























