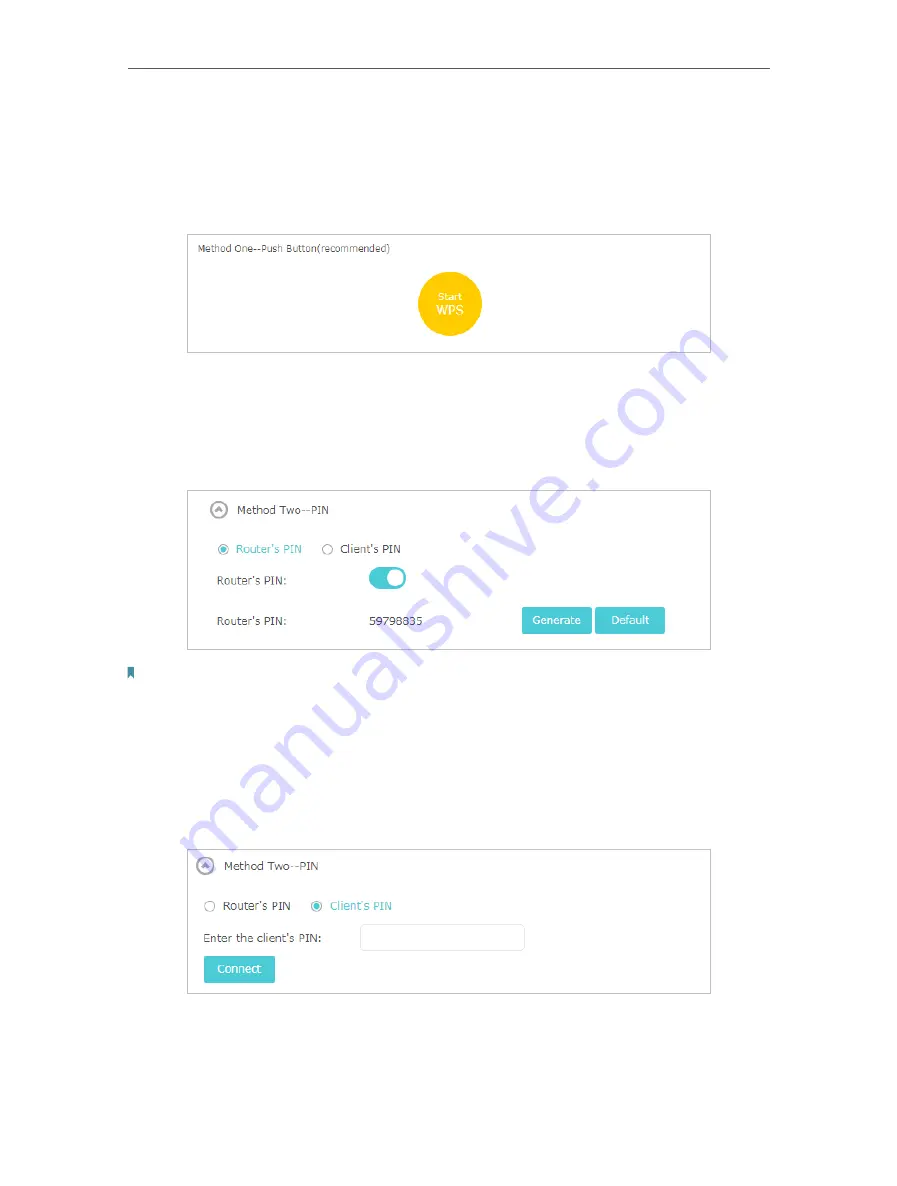
73
Chapter 12
Customize Your Network Settings
12. 8. 1. Push the WPS Button
Click
Start WPS
on the screen. Within two minutes, press the WPS button on your device.
Success
will appear on the above screen and the LED of the router should change from
circulating blue in parallel to solid blue, indicating successful WPS connection.
12. 8. 2. Connect via the Router’s PIN
Router’s PIN is enabled by default to allow wireless devices to connect to the router
using the PIN. You can use the default one or generate a new one.
Note:
PIN (Personal Identification Number) is an eight-character identification number preset to each router. WPS supported
devices can connect to your router with the PIN. The default PIN is printed on the label of the router.
12. 8. 3. Connect via the Client’s PIN
Enter the PIN of your device and click
Connect
. Then your device will get connected to
the router.
Содержание Archer AX50
Страница 1: ...REV1 0 0 1910012590 User Guide AX3000 Gigabit Wi Fi 6 Router Archer AX50 2020 TP Link...
Страница 15: ...Chapter 3 Log In to Your Router...
Страница 64: ...61 Chapter 11 VPN Server...
Страница 96: ...Chapter 14 Work with Alexa This chapter will show you how to configure your router to work with Alexa...
Страница 112: ...Korea Warning Statements NCC Notice BSMI Notice 4 7 9 1 4 7 9 2 Pb Cd Hg CrVI PBB PBDE PCB 1 0 1 wt 0 01 wt 2 3...






























