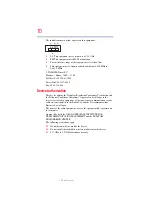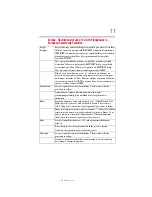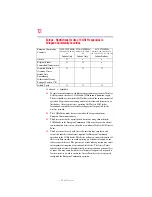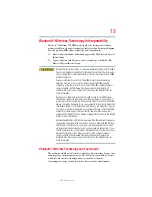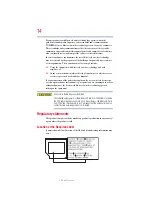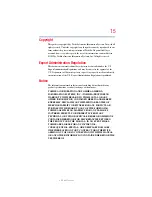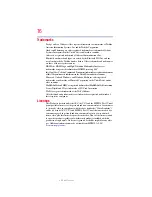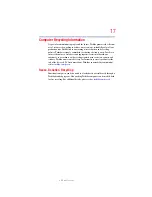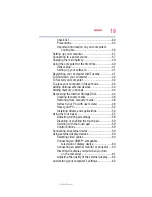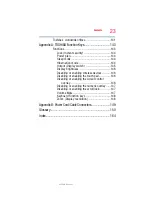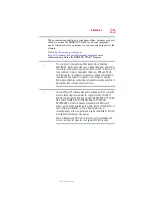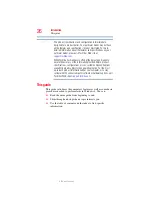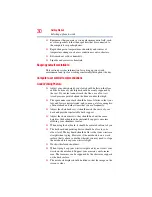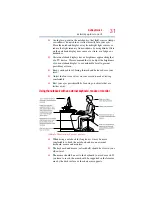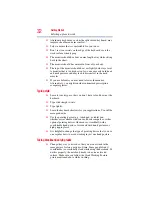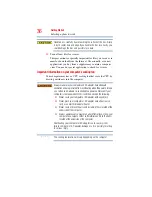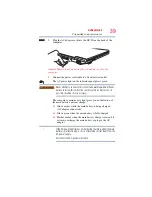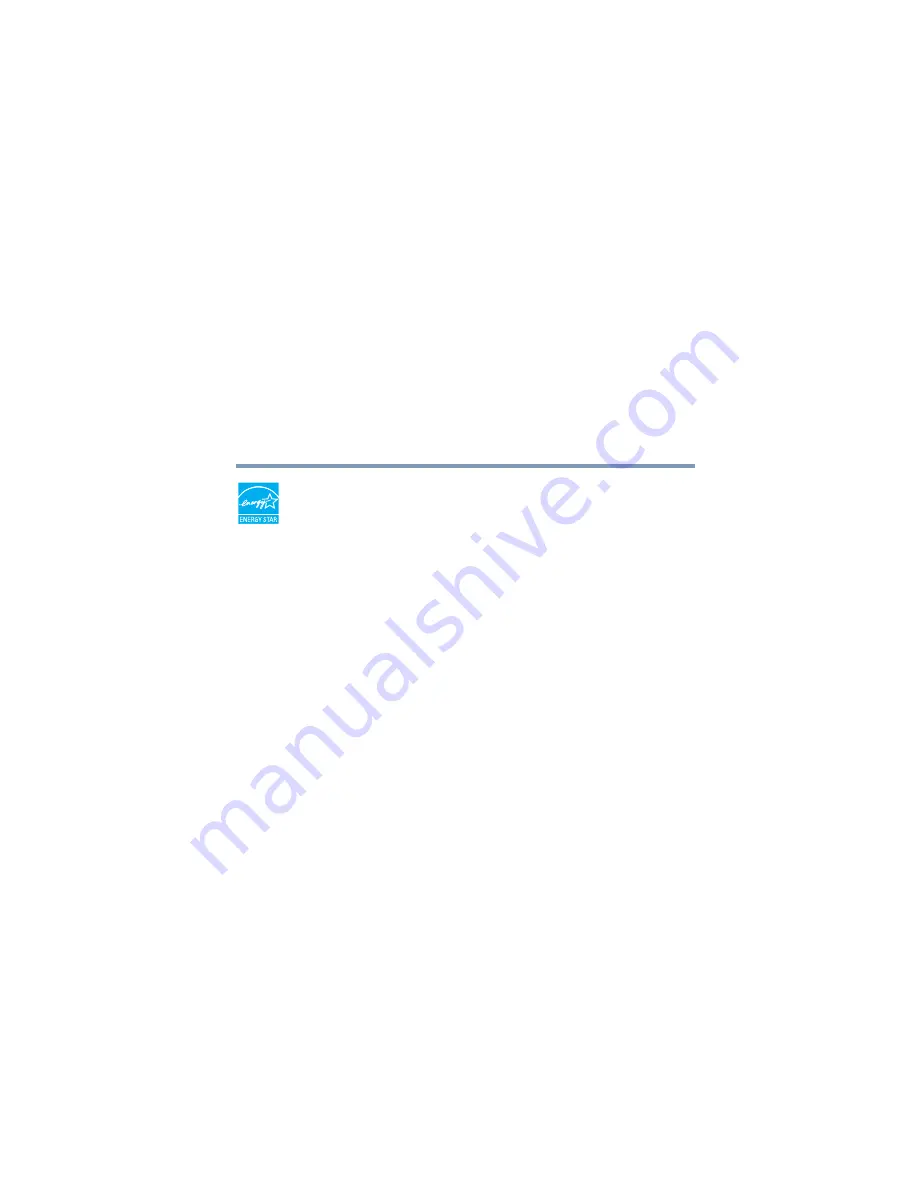
24
Introduction
Welcome to the world of powerful, portable, multimedia
computing. With your Toshiba computer, your work and
entertainment can accompany you wherever you go.
Your computer is ENERGY STAR
®
qualified.
Toshiba is a partner in the Environmental Protection Agency’s
(EPA) ENERGY STAR
®
Program and has designed this computer
to meet the latest ENERGY STAR
®
guidelines for energy
efficiency. Your computer ships with the power management
options preset to a configuration that will provide the most stable
operating environment and optimum system performance for both
AC power and battery modes.
To conserve energy, your computer is set to dim the display after 10
minutes of inactivity, and enter the low-power Sleep mode which
shuts down the system after 15 minutes of inactivity in AC power
mode. We recommend that you leave this and other energy saving
features active, so that your computer will operate at its maximum
energy efficiency. You can wake the computer from Sleep mode by
pressing the power button. See the “Mobile Computing” section of
the Toshiba User’s Guide for more information on using power
management settings to conserve computer energy.