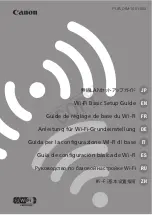112
Mobile Computing
Changing the main battery
Inserting a charged battery
To insert a battery:
1
Wipe the terminals of the charged battery with a clean cloth to
ensure a good connection.
2
Insert the charged battery into the slot until the latch clicks.
The battery pack has been designed so that you cannot install it
with reverse polarity.
If the battery does not slide into the slot easily, move the battery
release lock to the unlocked position and try again. Do not force the
battery into position.
(Sample Illustration) Inserting the battery
3
Slide the battery release lock to the locked position.
(Sample Illustration) Locking the battery release lock