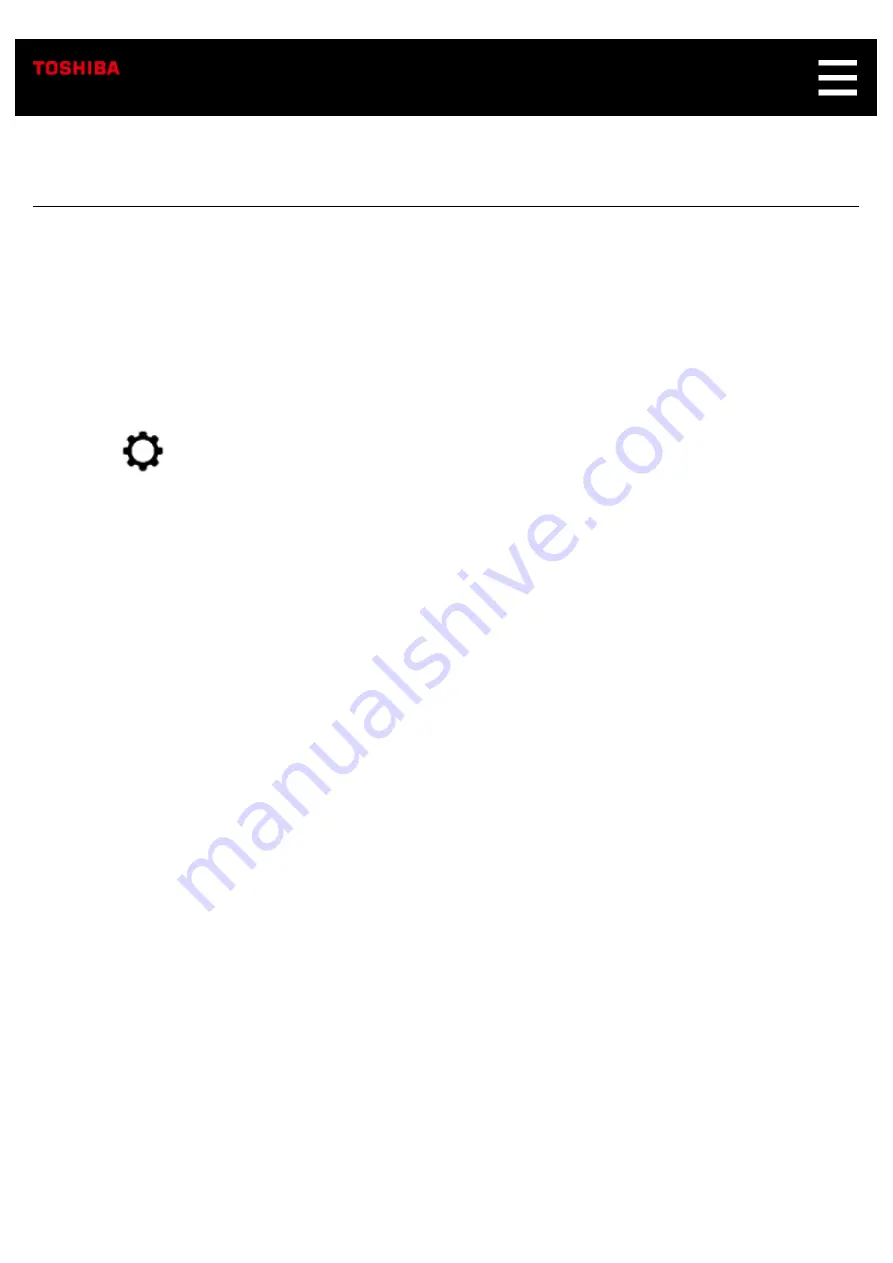
Zones
Utilizing zones helps organize any sensors you have paired to your Symbio.
The three internal sensors of Temperature, Humidity and Brightness, will be placed in the zone that the
device is placed in by default.
Creating a New Zone
1. Tap
on the Home screen.
2. Tap
Zones
.
3. Tap
Add Zone...
4. Select a preset zone or add a new zone by tapping
Add New Zone...
.
5. Tap
Done
to finalize creating your new Zone.
Move a Sensor to a Different Zone
1. From the Home Screen, tap on a sensor icon and tap
Edit
.
2. On the Edit Sensor page, tap the
Zone
button.
3. Choose the sensor's desired zone or create a new zone altogether.
4. Tap
Done
to finalize moving your sensor.
Hide a Sensor
1. From the Home Screen, press on and hold a sensor icon until a small x appear in the upper
left corner.
2. Tap on the x.
3. A message box will pop up informing you how to unhide your sensor. Tap
Yes
to finalize
Содержание Symbio
Страница 1: ......
Страница 2: ...Cautions and Disclaimers Preparation Part Names Symbio Setup Table of Contents ...
Страница 3: ...Icon Glossary Using Symbio Troubleshooting Specifications ...
Страница 4: ...Cautions and Disclaimers Safety Precautions Disclaimers Trademarks etc ...
Страница 15: ...Part Names Front Back Bottom Accessories ...
Страница 20: ...Accessories AC adapter This is used to power Symbio ...
Страница 22: ......
Страница 38: ......
Страница 41: ...Icon Glossary Home Manager Settings Manager Live Video Sensors Manager Rules Manager History ...
Страница 44: ... History Manager Screen ...






























