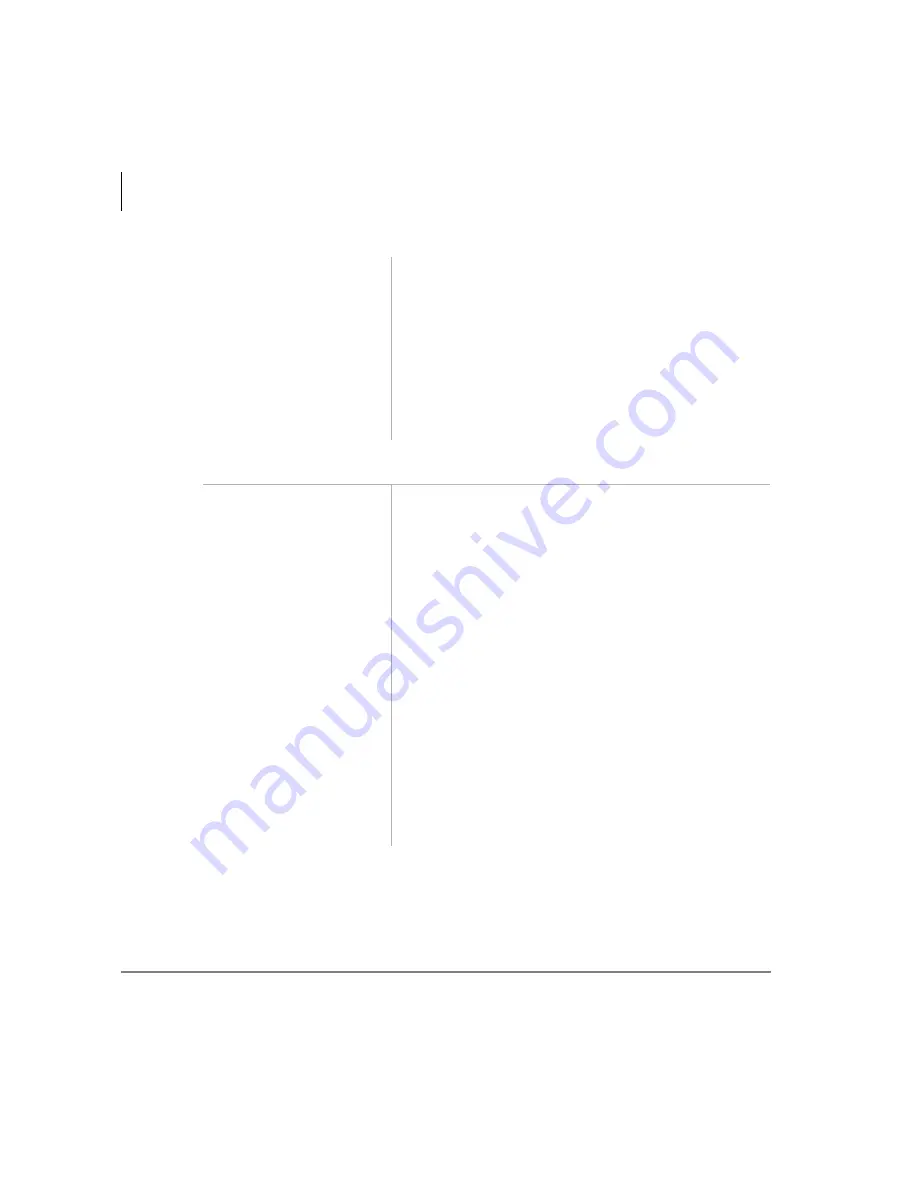
Basic Calling
Transferring Calls
36
Strata DK PC Attendant Console 5/00
➤
To transfer to a PBX or Centrex system
➤
To Camp-on, select
the Transfer button.
When you camp a caller onto a busy line, the caller
will ring through to the busy party as soon as their
phone is idle.
➤
To return to the
original part, close
the Transfer dialog
box by selecting
Cancel or press the
Esc
key.
The operator maintains a path with the original party
until a selection button is chosen.
1. While connected to
the current call, select
the
Conf/Trn
button
...or enter the name
(first or last) of the
desired party. When
you begin typing, the
Conference/Transfer
dialog box opens for
name or number
entry
2. Select the
Flash
button.
3. Wait for an answer,
select the
Release
button.
This enables the called person to answer before
hanging up to ensure call transfer.
Содержание Strata DK PC Attendant Console
Страница 8: ...Contents Chapter 8 Administration vi Strata DK PC Attendant Console 5 00 ...
Страница 14: ...Introduction Related Documents and Media xii Strata DK PC Attendant Console 5 00 ...
Страница 42: ...Console Controls Volume Control 28 Strata DK PC Attendant Console 5 00 ...
Страница 88: ...Advanced Calling Alarm Reset 74 Strata DK PC Attendant Console 5 00 ...
Страница 94: ...Directory Directory Settings 80 Strata DK PC Attendant Console 5 00 ...
Страница 108: ...Message Center Creating LCD Messages 94 Strata DK PC Attendant Console 5 00 ...
Страница 140: ...Appendix Windows Controls 126 Strata DK PC Attendant Console 5 00 ...
Страница 144: ...Index W W 130 Strata DK PC Attendant Console 5 00 ...






























