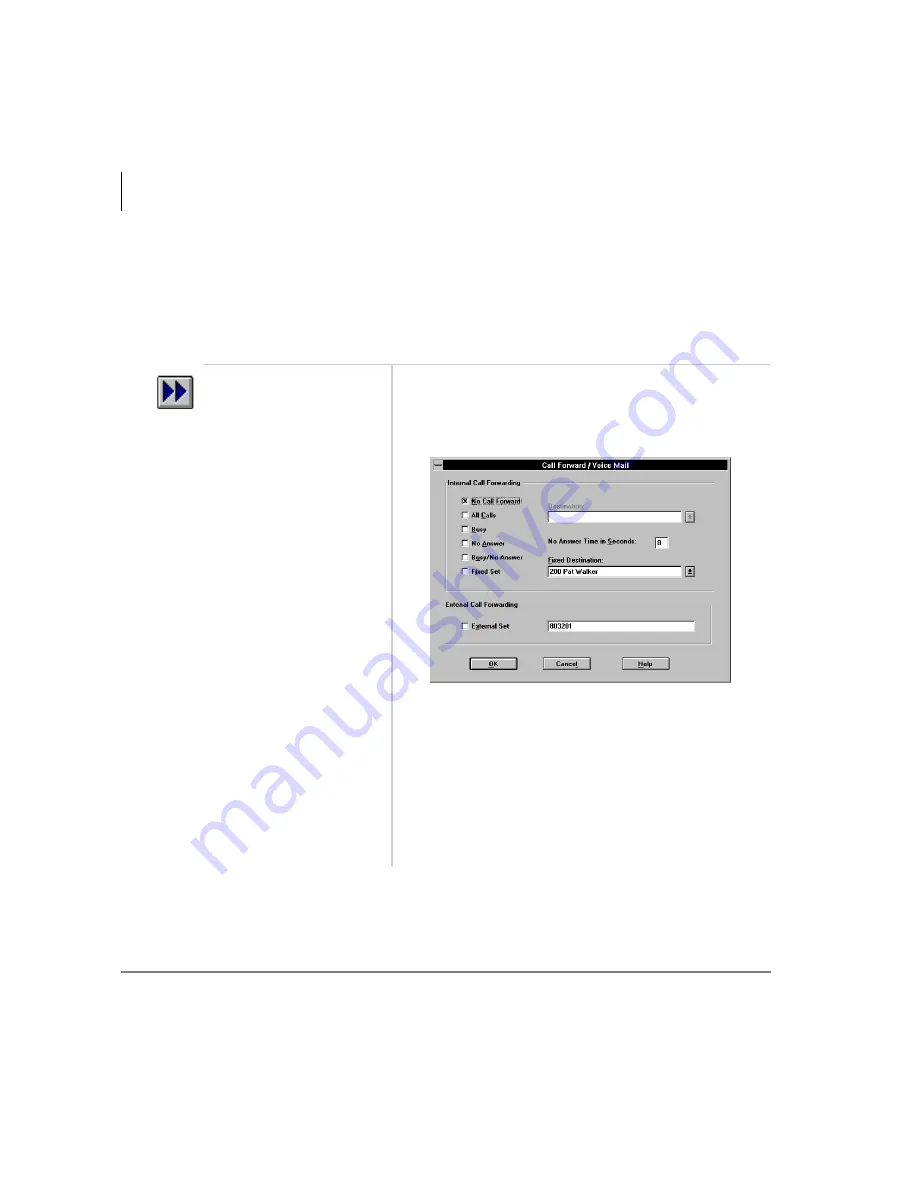
Console Controls
Call Forward
22
Strata DK PC Attendant Console 5/00
External Call Forward
Enables you to forward new incoming calls to a destination outside the system. Only
incoming calls over CO lines dedicated to the console and/or Direct In Dial (DID) line
calls will forward. Other Call Forward modes can be set simultaneously while Call
Forward - External is ON.
1. From the Menu Bar,
select Console, then
Call Forward.
2. From the Call
Forward/Voice Mail
box, enter the
destination telephone
number (outside the
system) into the
External Call
Forwarding box.
3. Click an “X” into the
External Set box.
4. If the Call Forward
destination is over a
tie or CO line, place
the CO line access
code in front of the
external telephone
number.
The code entered for external destination is stored in
speed dial location 49.
Содержание Strata DK PC Attendant Console
Страница 8: ...Contents Chapter 8 Administration vi Strata DK PC Attendant Console 5 00 ...
Страница 14: ...Introduction Related Documents and Media xii Strata DK PC Attendant Console 5 00 ...
Страница 42: ...Console Controls Volume Control 28 Strata DK PC Attendant Console 5 00 ...
Страница 88: ...Advanced Calling Alarm Reset 74 Strata DK PC Attendant Console 5 00 ...
Страница 94: ...Directory Directory Settings 80 Strata DK PC Attendant Console 5 00 ...
Страница 108: ...Message Center Creating LCD Messages 94 Strata DK PC Attendant Console 5 00 ...
Страница 140: ...Appendix Windows Controls 126 Strata DK PC Attendant Console 5 00 ...
Страница 144: ...Index W W 130 Strata DK PC Attendant Console 5 00 ...






























