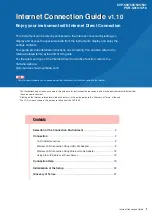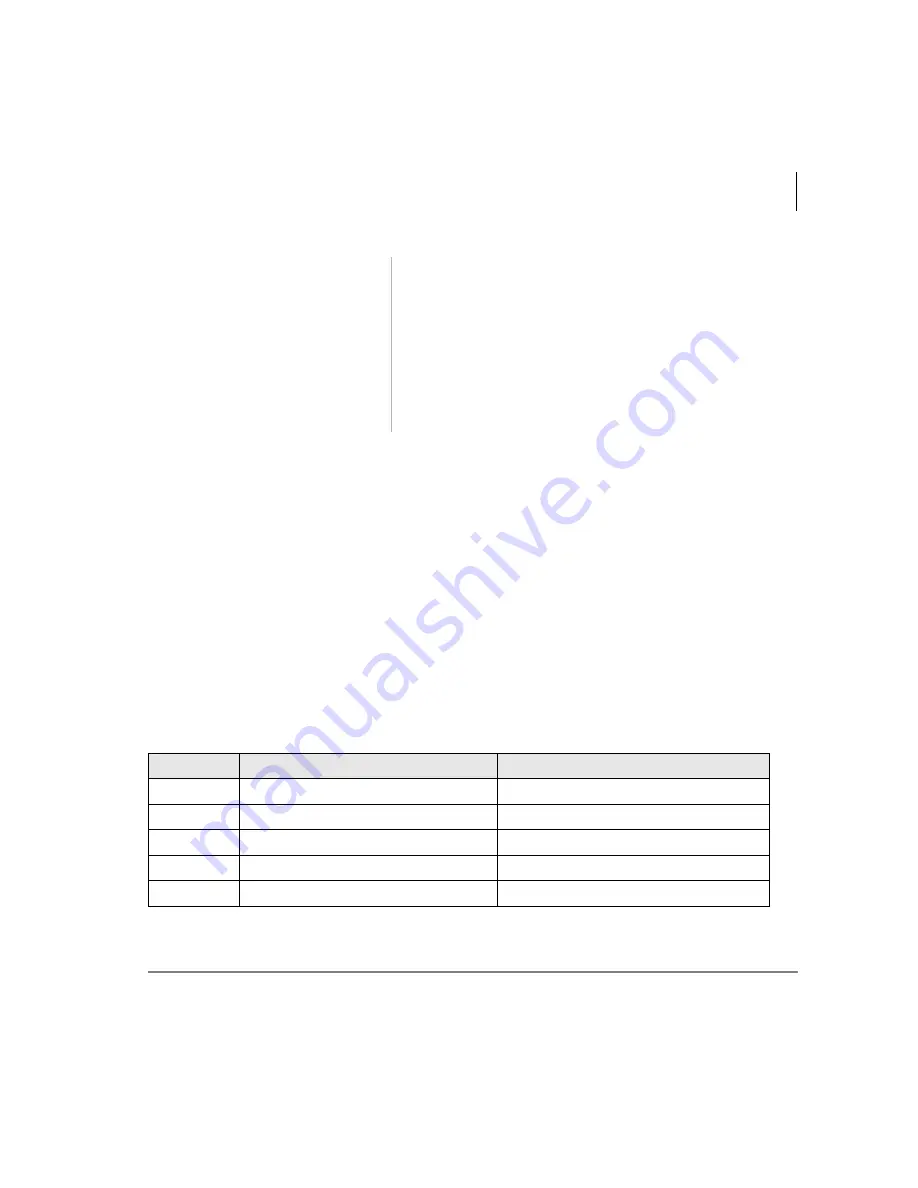
Message Center
Creating LCD Messages
Strata DK PC Attendant Console 5/00
89
Creating LCD Messages
You can use the console to send or receive messages to LCD telephone users.
Your system can have up to 40 messages. You can temporarily add to or change any of
the preprogrammed messages. Each console may record and save up to 10 personal
messages. This option is enabled in system programming.
Preprogrammed Messages
System messages can only be programmed or permanently changed at Attendant
Consoles or the system administrator’s telephone. Five preprogrammed messages are
automatically stored in memory when the Alphanumeric Messaging with LCD feature
is initialized. You can input additional information (up to a total of 32 characters for
each message). Some system messages expect you to add more information. For
example:
3. Select the Dial
button.
The screen returns to the Main screen and the Active
Call Window displays “[DN] MESSAGE WAITING
CANCEL.”
4. Select the Release
button.
The currently displayed message is canceled.
5. Repeat 1~4 for each
MW signal set on
your position.
Msg No.
Preprogrammed Information
Entry Information
60
Out To Lunch
61
In A Meeting
62
Call ______________________
(station or telephone number)
63
Back At ___________________
(time you will return)
64
Return On _________________
(date you will return)
Содержание Strata DK PC Attendant Console
Страница 8: ...Contents Chapter 8 Administration vi Strata DK PC Attendant Console 5 00 ...
Страница 14: ...Introduction Related Documents and Media xii Strata DK PC Attendant Console 5 00 ...
Страница 42: ...Console Controls Volume Control 28 Strata DK PC Attendant Console 5 00 ...
Страница 88: ...Advanced Calling Alarm Reset 74 Strata DK PC Attendant Console 5 00 ...
Страница 94: ...Directory Directory Settings 80 Strata DK PC Attendant Console 5 00 ...
Страница 108: ...Message Center Creating LCD Messages 94 Strata DK PC Attendant Console 5 00 ...
Страница 140: ...Appendix Windows Controls 126 Strata DK PC Attendant Console 5 00 ...
Страница 144: ...Index W W 130 Strata DK PC Attendant Console 5 00 ...