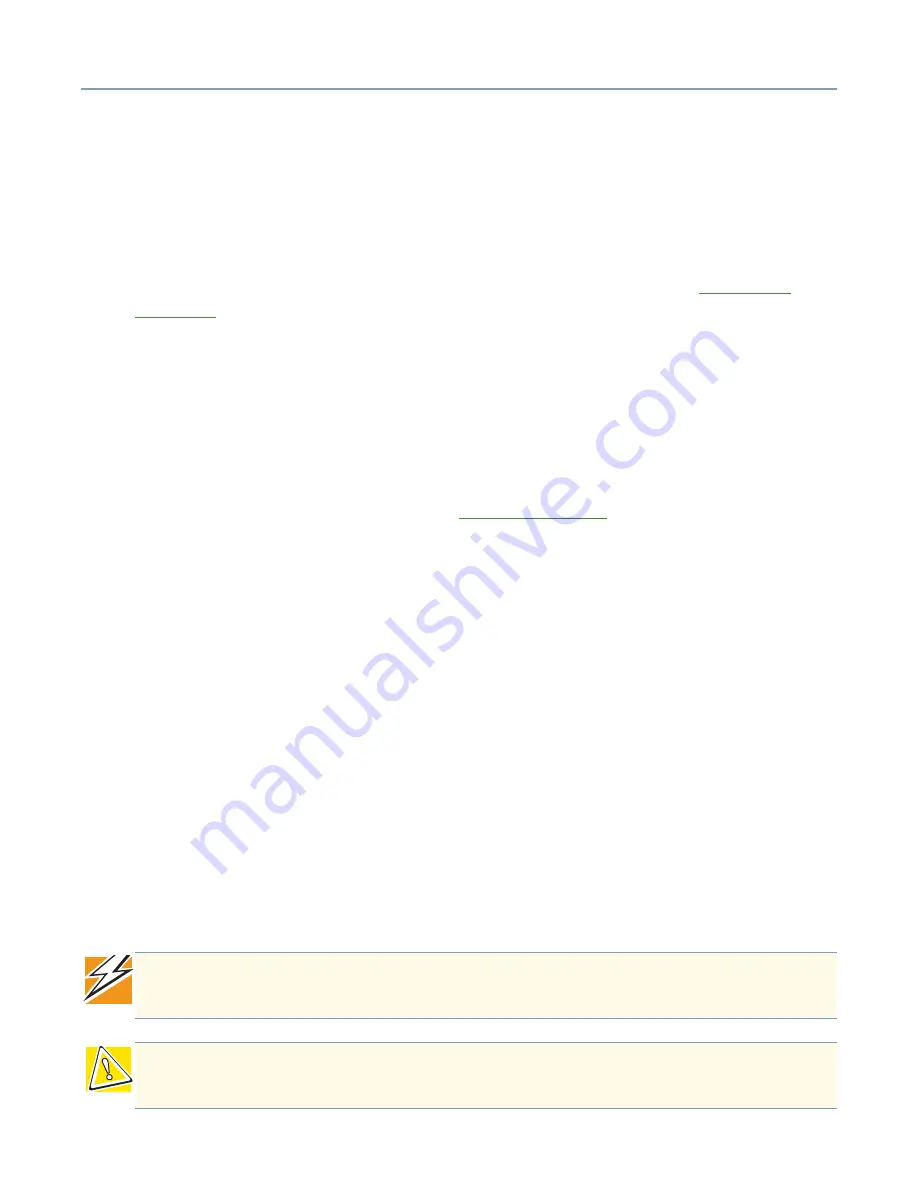
About this guide
20
Introduction
Thank you for purchasing the SG20. With this device you’ll be able to quickly and easily
install your own network.
For simple, pictorial installation instructions, use the Quick Start card. If you prefer to
follow a written procedure, use the Quick Start card in conjunction with
About this guide
This guide introduces the features of the Magnia SG20 and explains how to set up,
configure, and maintain your network. Most of this information is intended for the person
who will be responsible for the Magnia SG20 and who will act as the network
administrator.
Information for users of the network is in
Other documentation
In addition to this user’s guide, Toshiba provides:
❖
Quick Start card
❖
Warranty and service material
❖
End-User License Agreement and Registration Card
Safety icons
Read all safety instructions carefully. Make sure you understand them before using the
SG20.
This guide contains the safety instructions that must be observed in order to avoid
personal injury or damage to your Magnia SG20. The safety instructions have been
classified according to the seriousness of the risk, and the following icons highlight these
instructions:
DANGER: This icon indicates the existence of a hazard that could result in death or
serious bodily injury if the safety instruction is not observed.
CAUTION: This icon indicates the existence of a hazard that could result in damage
to equipment or property if the safety instruction is not observed.
















































