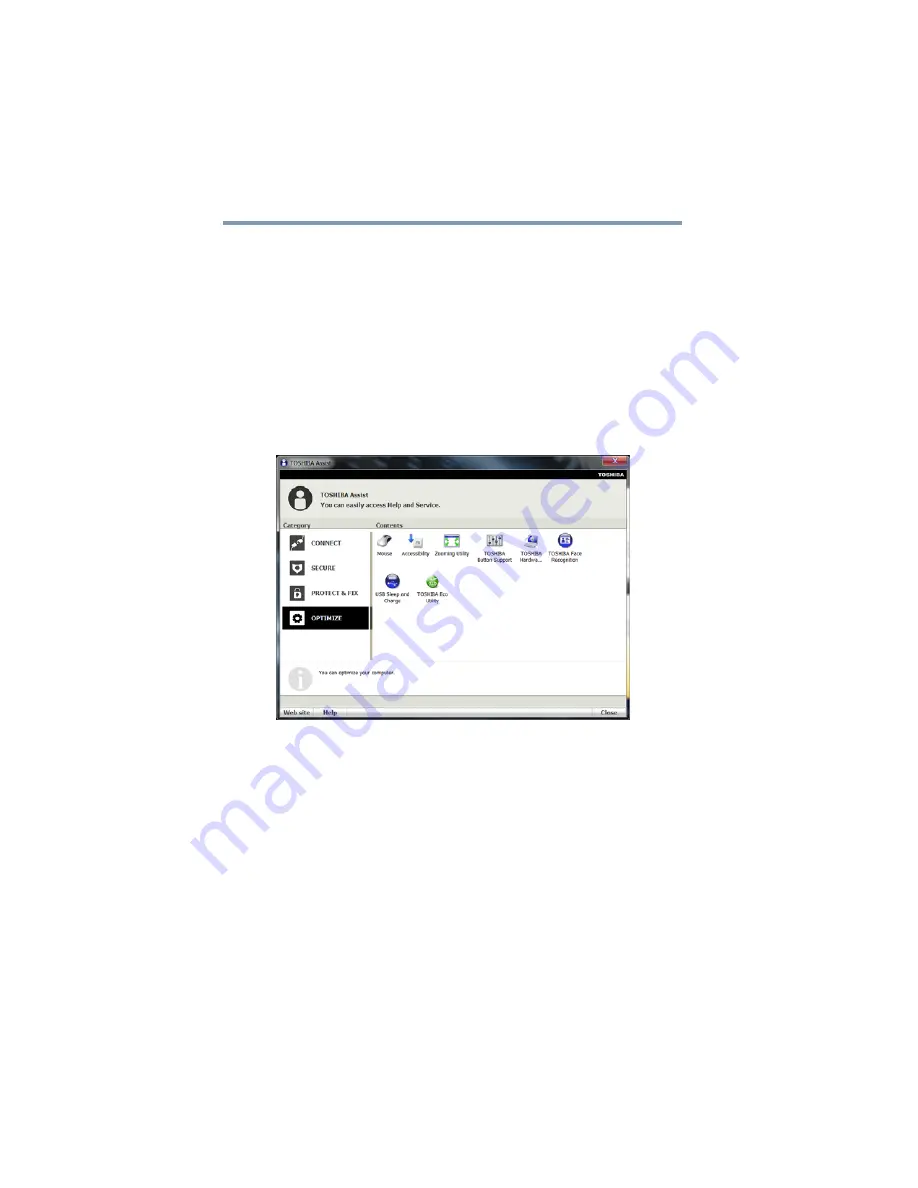
138
Utilities
TOSHIBA Assist
Optimize
The features available in this category are:
❖
❖
(Hardware Settings)
❖
❖
❖
TOSHIBA Face Recognition Utility
❖
❖
(Sample Image) TOSHIBA Assist window – Optimize tab
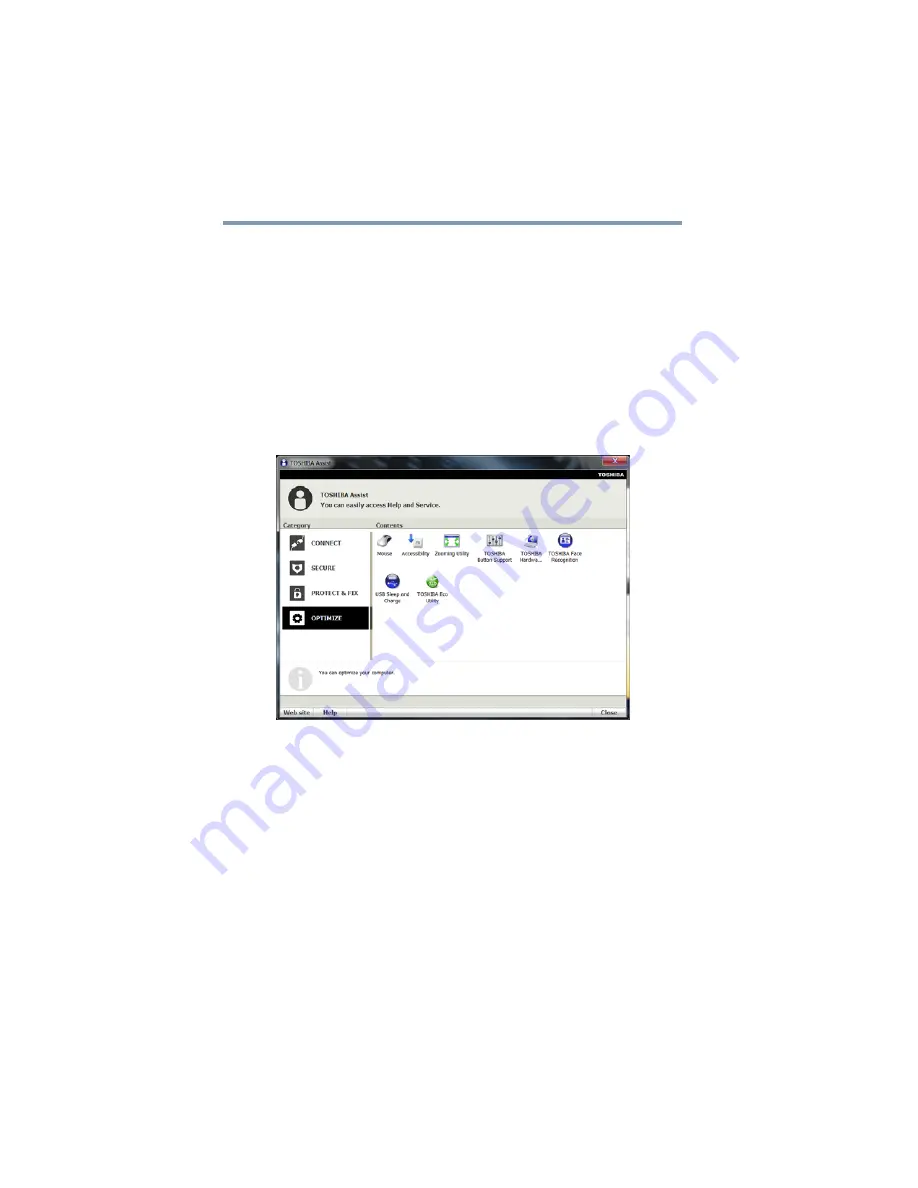
138
Utilities
TOSHIBA Assist
Optimize
The features available in this category are:
❖
❖
(Hardware Settings)
❖
❖
❖
TOSHIBA Face Recognition Utility
❖
❖
(Sample Image) TOSHIBA Assist window – Optimize tab

















