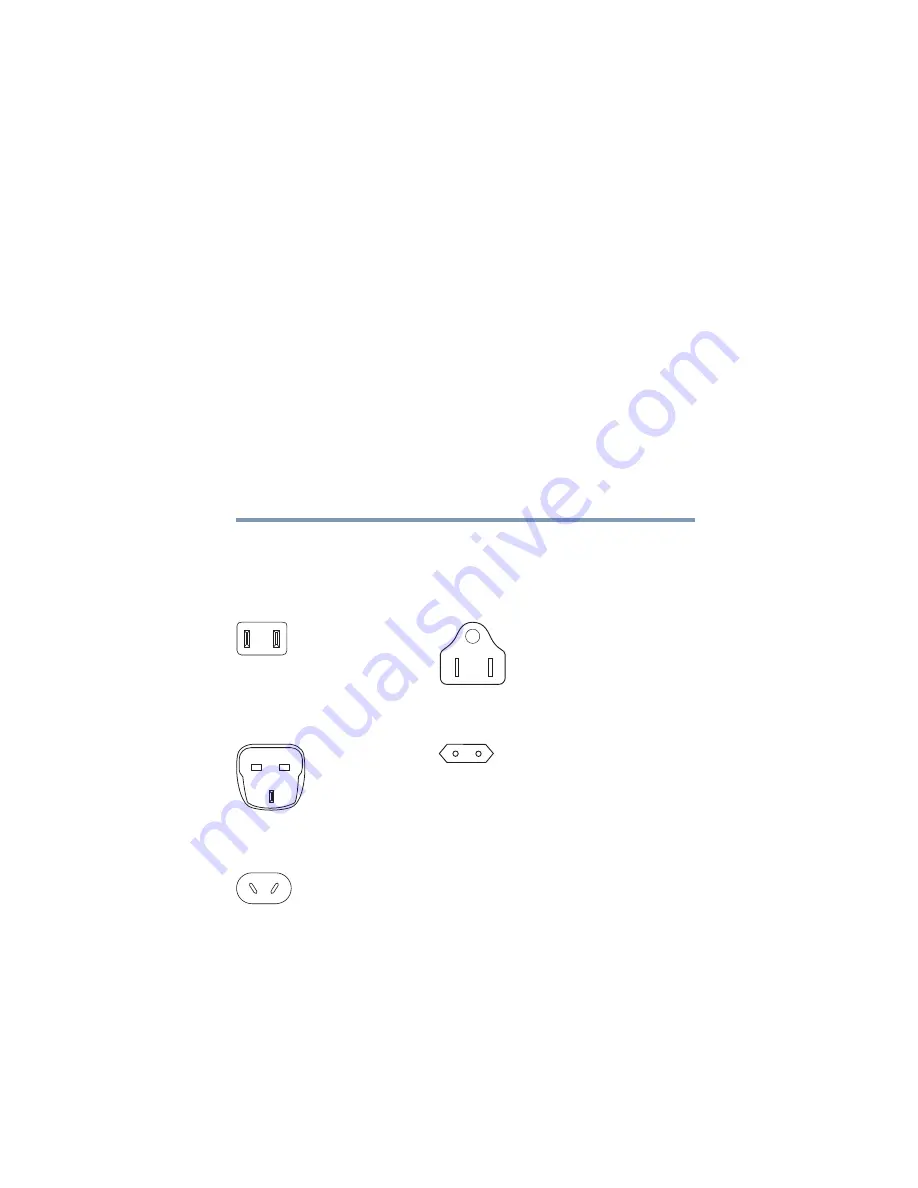
188
5.375 x 8.375 ver 2.3
Appendix B
Power Cord/Cable
Connectors
Your computer ships with the correct power supply for the country
of purchase. This appendix shows the shapes of the typical AC
power cord/cable connectors for various parts of the world.
USA
UL approved
Canada
CSA approved
United Kingdom
BS approved
Europe
VDA approved
NEMKO approved
Australia
AS approved
















































