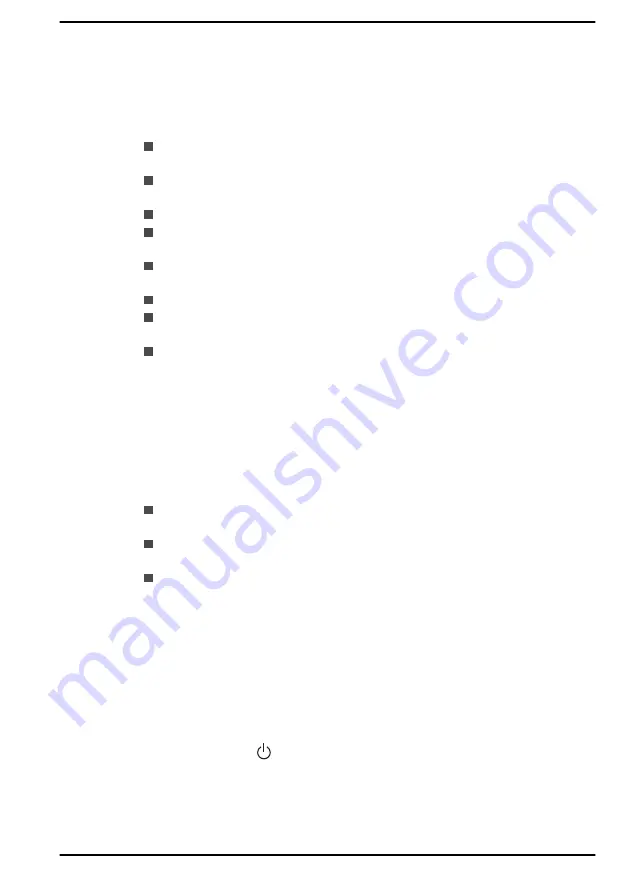
enabled, the log will be sent to Dynabook periodically. The transmission is
completely anonymous since no personal identifiable information is
collected.
To access this utility, click
Start -> dynabook Service Station
.
The following tabs might be provided:
Home—Allows you to view current system power consumption and
temperature of your computer
Software Updates—Allows you to check available software updates
and perform necessary operations
Alerts—Allows you to check available alerts
Diagnostic Tools—Allows you to perform tests which will help check
the performance of your computer
Troubleshooting—Allows you to solve many hardware issues of your
computer by clicking listed items
Report—Allows you to check and print reports
System Information—Allows you to view basic information of your
computer
Options—Allows you to set options for sending data logs
dynabook Screen Rotation Utility
dynabook Screen Rotation Utility rotates the screen orientation between
landscape (normal) and landscape (flipped) by using the Ctrl + Alt + Up
arrow/Down arrow keys.
To access this utility, click
Start -> dynabook Screen Rotation Utility
.
The following options might be provided:
Screen Rotation—Rotate the screen orientation by using the Ctrl + Alt
+ Up arrow/Down arrow keys.
Confirmation message—Show a confirmation message when the
screen is rotated.
External display message—Show a message when the screen did not
rotate because an external display is connected.
dynabook Setup Utility
dynabook Setup Utility is a BIOS setup utility that provides you a menu-
based user interface so that you can easily view and change BIOS
settings.
To enter the dynabook Setup Utility, do the following:
1.
Save your work.
2.
Click
Start -> (Power)
and then select
Restart
.
3.
Hold down the
F2
key and then release this key just after the
computer is powered on.
4.
Follow the on-screen instructions to proceed.
User's Manual
5-7






























