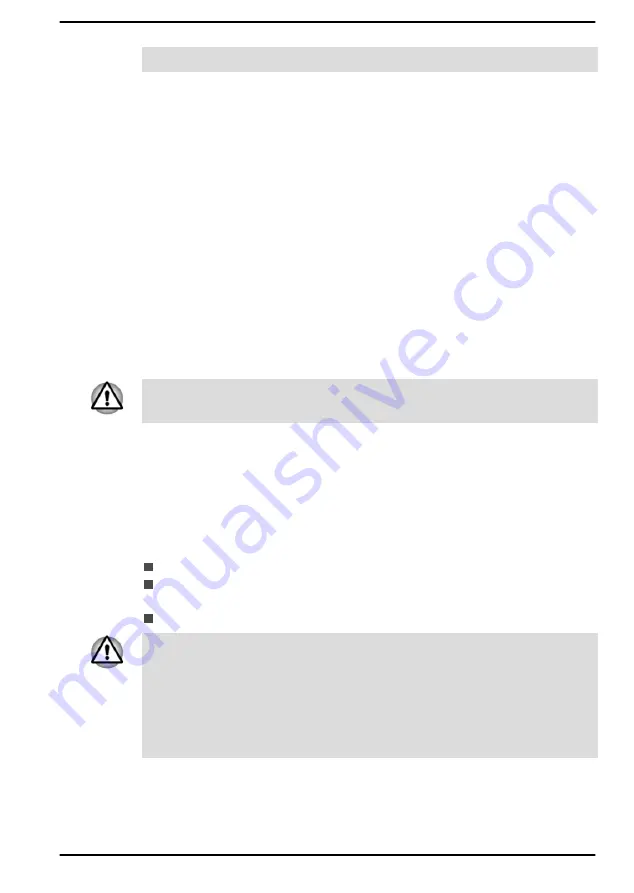
5.
Click the Save changes button.
Automatic Hibernation Mode
The computer can be configured to enter Hibernation Mode automatically
when you press the power button or close the display panel. To define
these settings, do the following:
1.
Click
Power Options
and then click
Choose what the power
buttons do
or
Choose what closing the lid does
.
2.
Enable the desired Hibernation Mode settings for
When I press the
power button
and
When I close the lid
.
3.
Click the
Save changes
button.
Data saving in Hibernation Mode
When you turn off the power in Hibernation Mode, the computer takes a
moment to save the current data in memory to the internal storage drive.
After you turn off the computer, and the content of memory has been saved
to the internal storage drive, turn off the power to any peripheral devices.
Do not turn the computer or devices back on immediately. Wait a moment
to let all capacitors fully discharge.
System Recovery
There is a hidden partition allocated on the internal storage drive for the
System Recovery Options in the event of a problem.
You can also create recovery media and restore the system.
The following items are described in this section:
Creating Recovery Media
Restoring the pre-installed software from your created Recovery
Media
Restoring the pre-installed software from the Recovery Partition
If you choose dynabook Maintenance Utility to erase the internal storage
drive, all data including the operating system and recovery partition will be
deleted. In that case, you cannot create recovery media or restore the pre-
installed software from the recovery partition. Make sure that you have
already created recovery media before you start dynabook Maintenance
Utility. This recovery media can be used to restore your system after you
have erased your internal storage drive.
Creating Recovery Media
This section describes how to create Recovery Media.
User's Manual
2-12






























