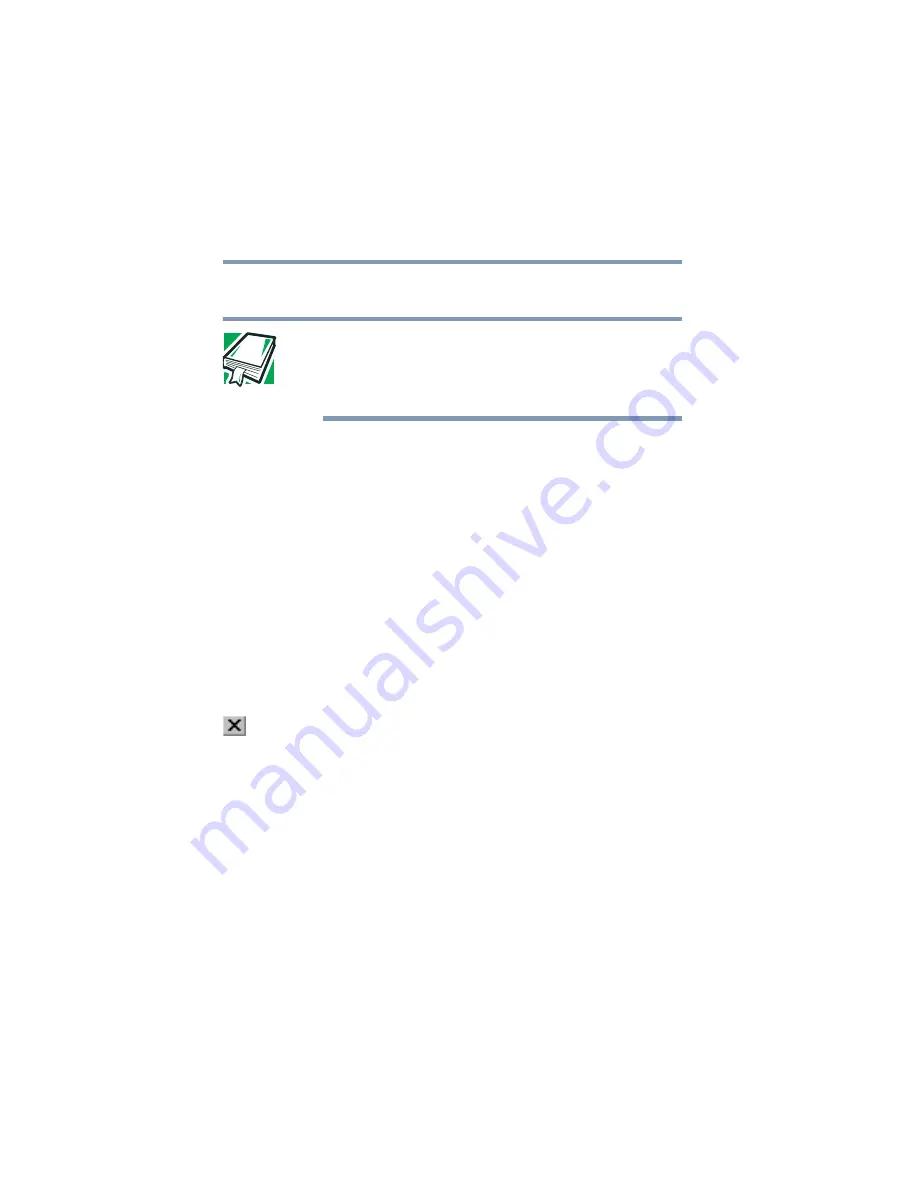
126
Getting to Know the Windows ® XP Operating System
Lesson 5: Creating a new folder
5.375 x 8.375 ver 2.3
Lesson 5: Creating a new folder
DEFINITION: A folder is an area where you can store
documents and other types of files. It is analogous to a file
folder stored in a file cabinet. In this case, a disk drive in the
computer is the file cabinet.
The operating system stores documents and programs in
folders. It even stores other folders in folders. In this lesson,
you will create a folder in which to store your new document.
1
Move the pointer to an empty area of the desktop, then
click the secondary button.
The operating system displays the desktop shortcut
menu.
2
Click
New
, then click
Folder
.
The operating system creates an icon on the desktop
called New Folder with the icon name highlighted.
3
Type a name for the folder, such as
My Folder
, then
press
Enter
.
4
Close the Notepad document you just created by clicking
the
Close
button on the right side of the Notepad title bar.
The operating system displays the document as an icon
on the desktop.
5
Click the document icon and drag it toward your New
Folder icon. Position the document icon over the New
Folder icon until it changes color, then release the
primary button.
The outline of the document icon moves across the
desktop and disappears into the folder.
6
To see your document, double-click the folder icon.
A window opens and displays the contents of the folder.
















































