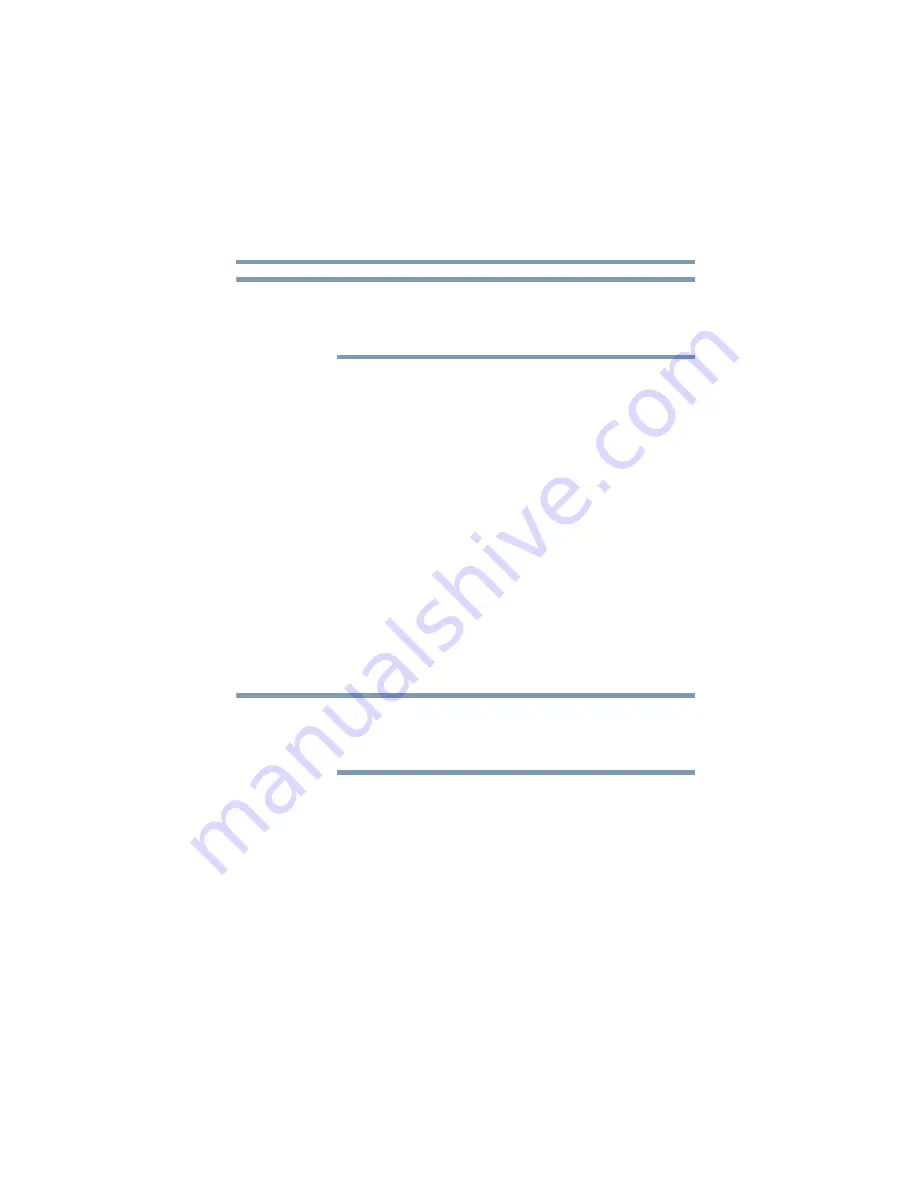
45
Getting Started
Registering your computer with Toshiba
5.375 x 8.375 ver 2.3
If you are connecting your computer to a network, consult your
system administrator before you choose your computer name
and network settings.
6
Follow the remaining screen prompts to complete the
setup process.
Once you click the final screen, your computer restarts
automatically.
Registering your computer with Toshiba
Product registration is strongly recommended, and allows
Toshiba to send the Customer periodic updates,
announcements, and special offers applicable to the product.
Product registration can be completed during the initial start
up process of your computer. If you opt not to register at that
time, you can either double-click the icon on your desktop or
go to the Toshiba Web site at
.
Customer failure to complete Product Registration will not
diminish Customer rights under this limited Warranty.
To register online, you must be connected to the Internet via
your computer’s modem and a voice-grade telephone line, or
by a Local Area Network.
NOTE
NOTE






























