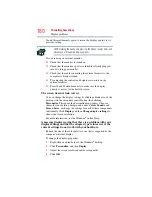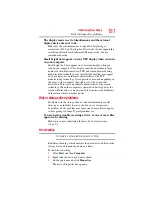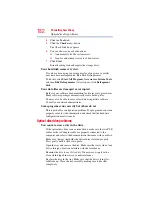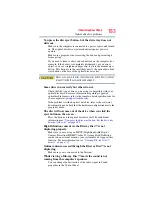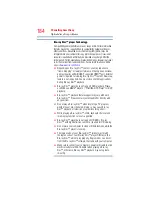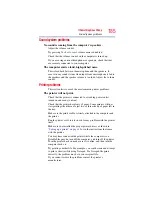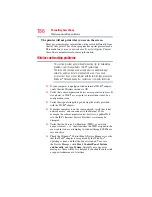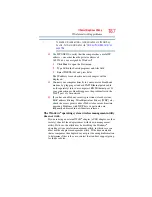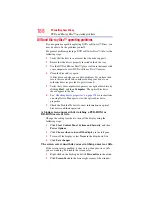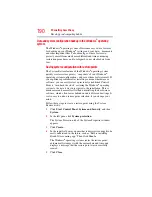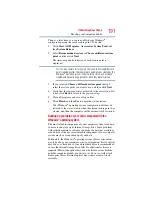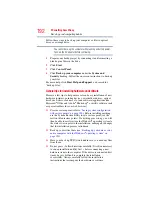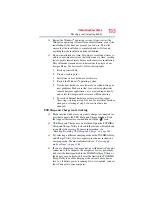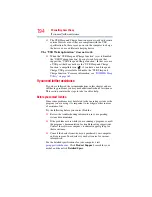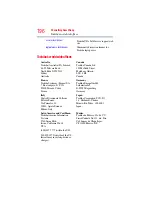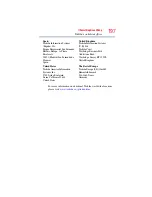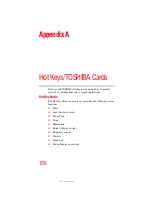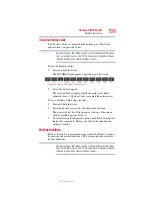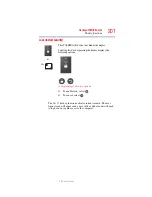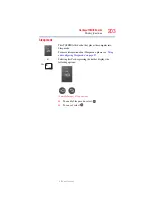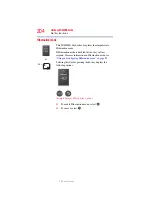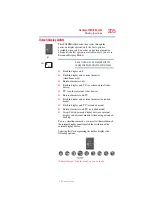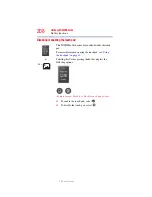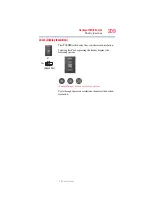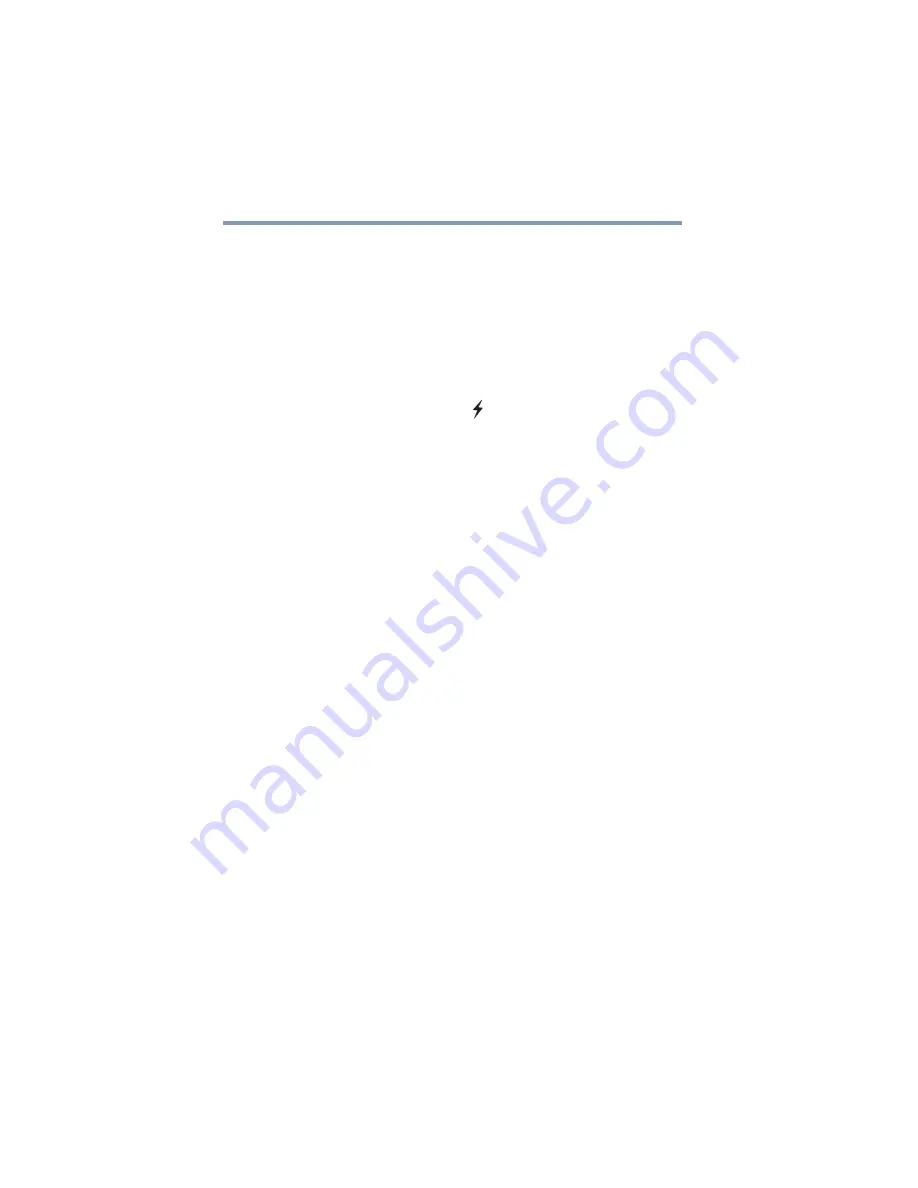
194
If Something Goes Wrong
If you need further assistance
❖
The USB Sleep and Charge function may not work with certain
external devices even if they are compliant with the USB
specification. In those cases, power on the computer to charge
the device or use a different charging device.
The “USB Wakeup function” does not work.
❖
When the “USB Sleep and Charge function” is set to Enabled
the “USB Wakeup function” does not work for ports that
support the “USB Sleep and Charge function.” In that case, use
a USB port that does not have the “USB Sleep and Charge
function”-compatible icon (
), if you have a non-Sleep and
Charge USB port available or disable the “USB Sleep and
Charge function.” For more information, see
If you need further assistance
If you have followed the recommendations in this chapter and are
still having problems, you may need additional technical assistance.
This section contains the steps to take to ask for help.
Before you contact Toshiba
Since some problems may be related to the operating system or the
program you are using, it is important to investigate other sources
of assistance first.
Try the following before you contact Toshiba:
❖
Review the troubleshooting information in your operating
system documentation.
❖
If the problem occurs while you are running a program, consult
the program’s documentation for troubleshooting suggestions.
Contact the software company’s technical support group for
their assistance.
❖
Consult the dealer from whom you purchased your computer
and/or program. Your dealer is your best source for current
information.
For the detailed specifications for your computer, visit
. Click
Product Support
, search for your
model, and then click
Detailed Specs
.