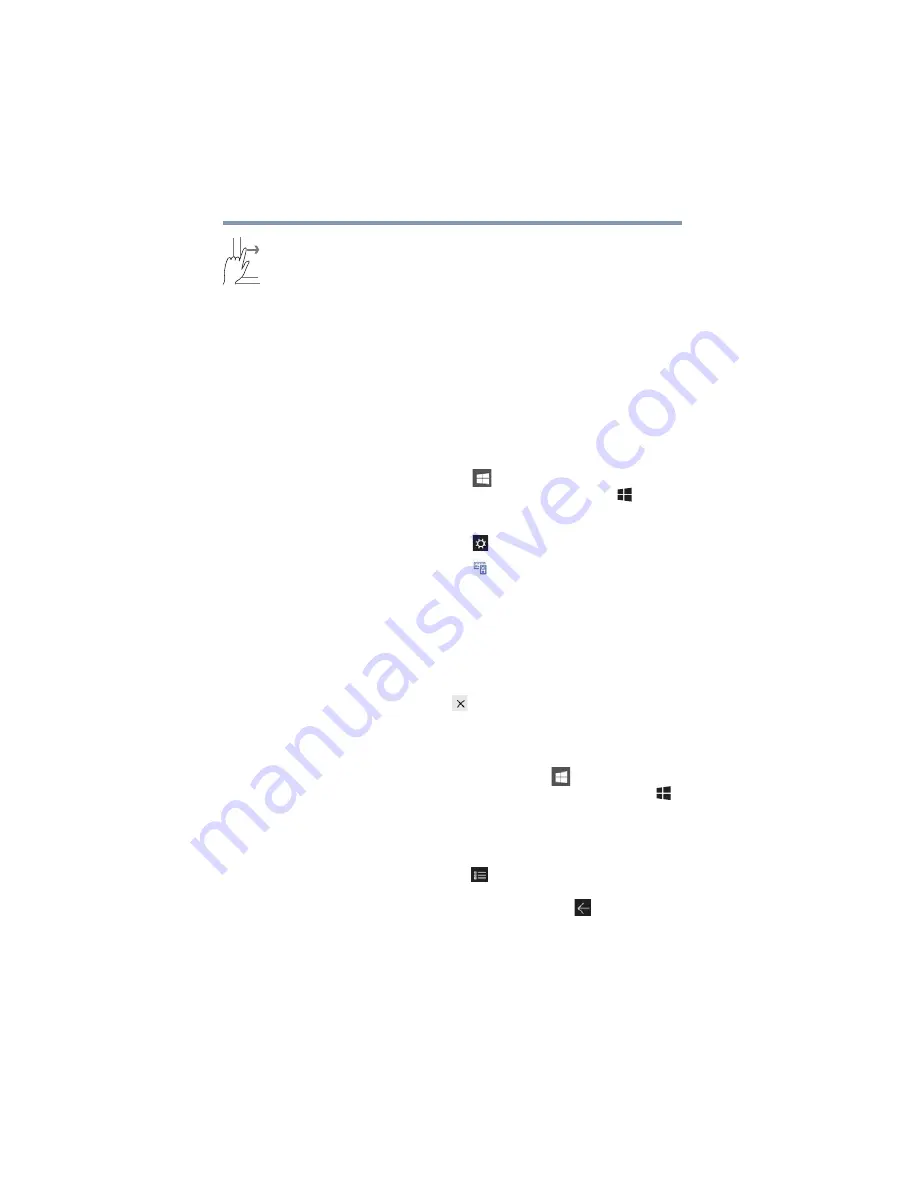
66
Learning the Basics
Mouse properties
Swipe from left edge
—Swipe in from the left edge to
display an open app.
Snaps open apps (swipe in from the left edge and slide the
divider to adjust the app size).
Displays recently opened apps (swipe in from left edge,
holding your finger down, and then push the app back
toward the left edge).
Mouse properties
Mouse properties allow you to change your pointing device
or mouse settings.
To access Mouse properties:
1
Click or touch the
Start
(
) button in the lower-left
corner of the Desktop or press the
Windows
(
) key.
The Start menu opens.
2
Click or touch
Settings
(
) in the Start menu.
3
Click or touch
Devices
(
).
The Devices window appears.
4
Click or touch
Mouse & touchpad
in the left pane of
the window.
The Mouse screen appears.
5
Make the desired changes to the Mouse settings.
6
Click or touch
Close
(
) to save the changes and close
the window.
Starting an app
To start an app, click or touch the
Start
(
) button in the
lower-left corner of the Desktop or press the
Windows
(
)
key.
The
Most used
list on the left side of the Start screen
displays the apps most often used on your computer.
Click or touch the
All apps (
)
icon to display a list of all
apps installed on your computer. This list appears in
alphabetical order. Click or touch the
Back
(
) icon to
return to the
Most used
list.






























