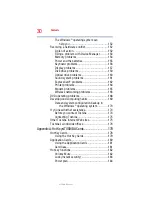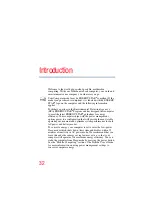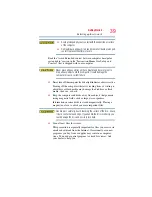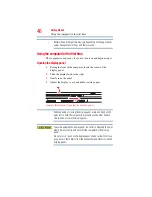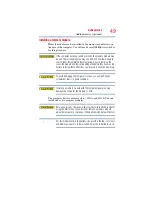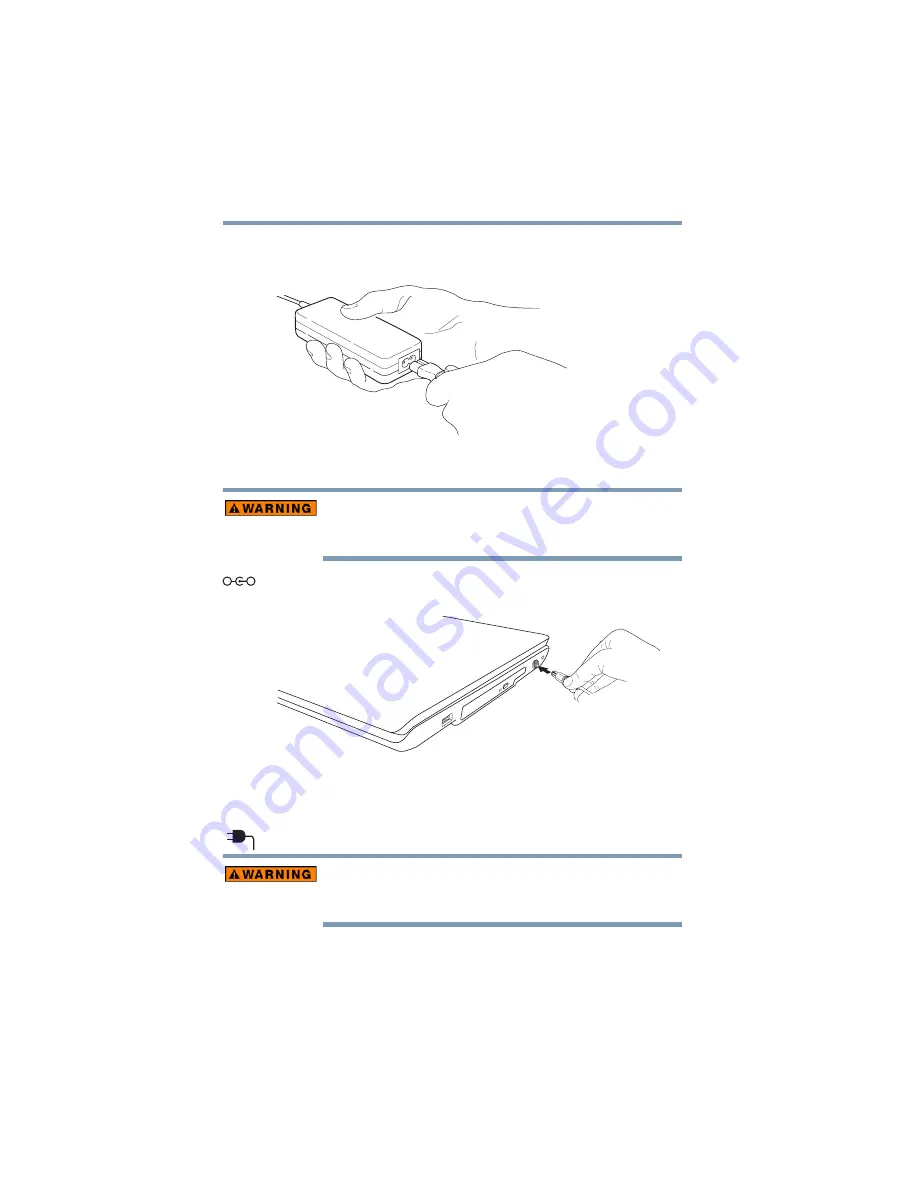
44
Getting Started
Connecting to a power source
To connect AC power to the computer:
1
Connect the power cord/cable to the AC adaptor.
(Sample Illustration) Connecting the power cord/cable to the AC
adaptor
Handling the cord on this product will expose you to lead, a
chemical known to the State of California to cause birth defects or
other reproductive harm.
Wash hands after handling
.
2
Plug the AC adaptor cord into the DC-IN on the side of the
computer.
(Sample Illustration) Connecting the AC adaptor cord to the
computer
3
Connect the power cord/cable to a live electrical outlet.
The AC power light on the indicator panel glows green.
Never attempt to connect or disconnect a power plug with wet hands.
Failure to follow this instruction could result in an electric shock,
possibly resulting in serious injury.
_
+