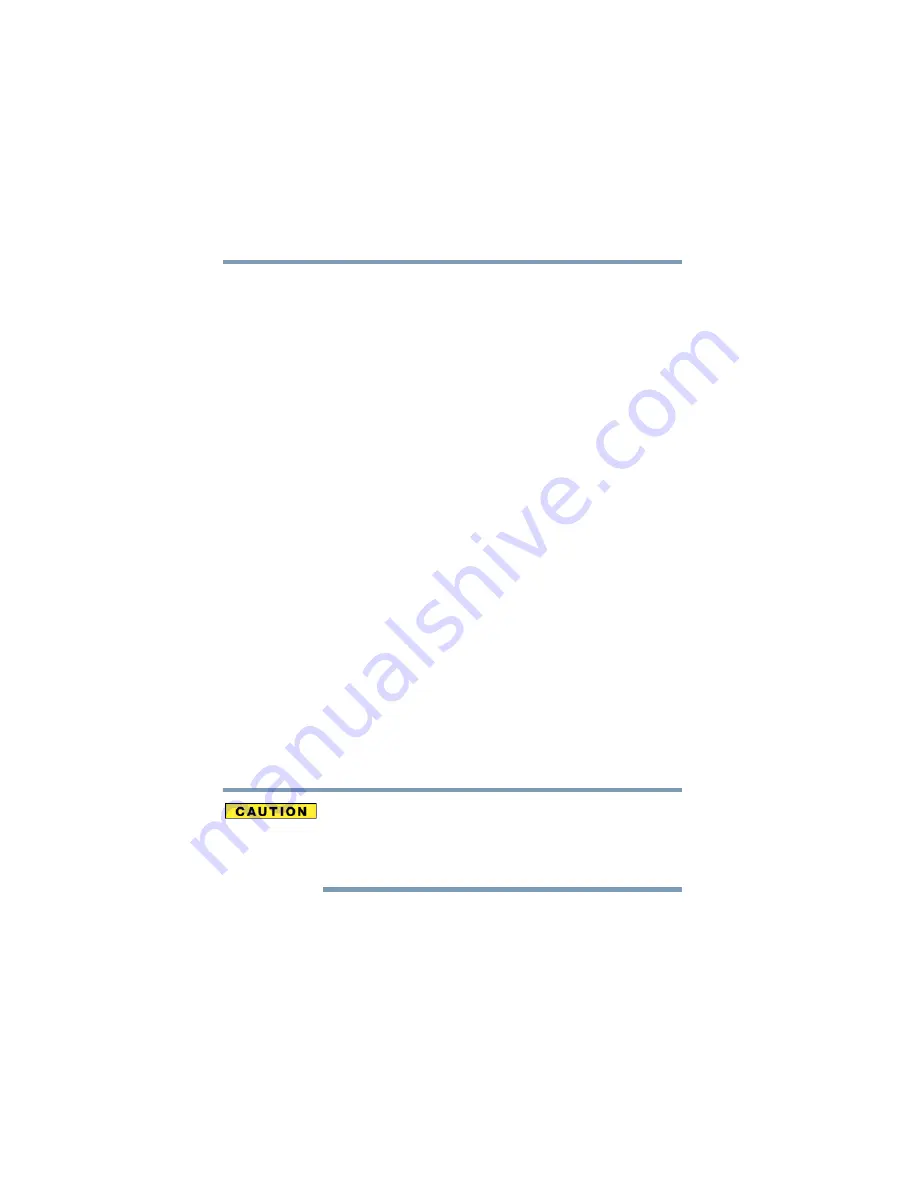
70
Getting Started
Caring for your computer
5.375 x 8.375 ver 2.3
Closing the display panel
When you are finished, shut the computer down and close the
display panel to keep dust and dirt out of the computer.
If you close the computer while it is still on, these actions will
occur:
❖
If you have the LCD power-saver feature set, the LCD
panel will automatically turn off until you open it again.
❖
If you have the audible warning set, the computer will
beep to notify you that it is still on.
❖
If you have an action feature set, the computer will
perform either: Nothing, Standby, Hibernate, or Turn Off.
Caring for your computer
This section gives tips on cleaning and moving your
computer, and explains how to fit an antitheft lock. For
information about taking care of your computer’s battery, see
“Running the computer on battery power” on page 105
Cleaning the computer
To keep your computer clean, gently wipe the display panel
and exterior case with a lightly dampened cloth. Ask your
Toshiba dealer for suggestions for appropriate cleaning
products.
Keep liquid, including cleaning fluid, out of the computer’s
keyboard, speaker grille, and other openings. Never spray
cleaner directly onto the computer. Never use harsh or caustic
chemical products to clean the computer.
















































