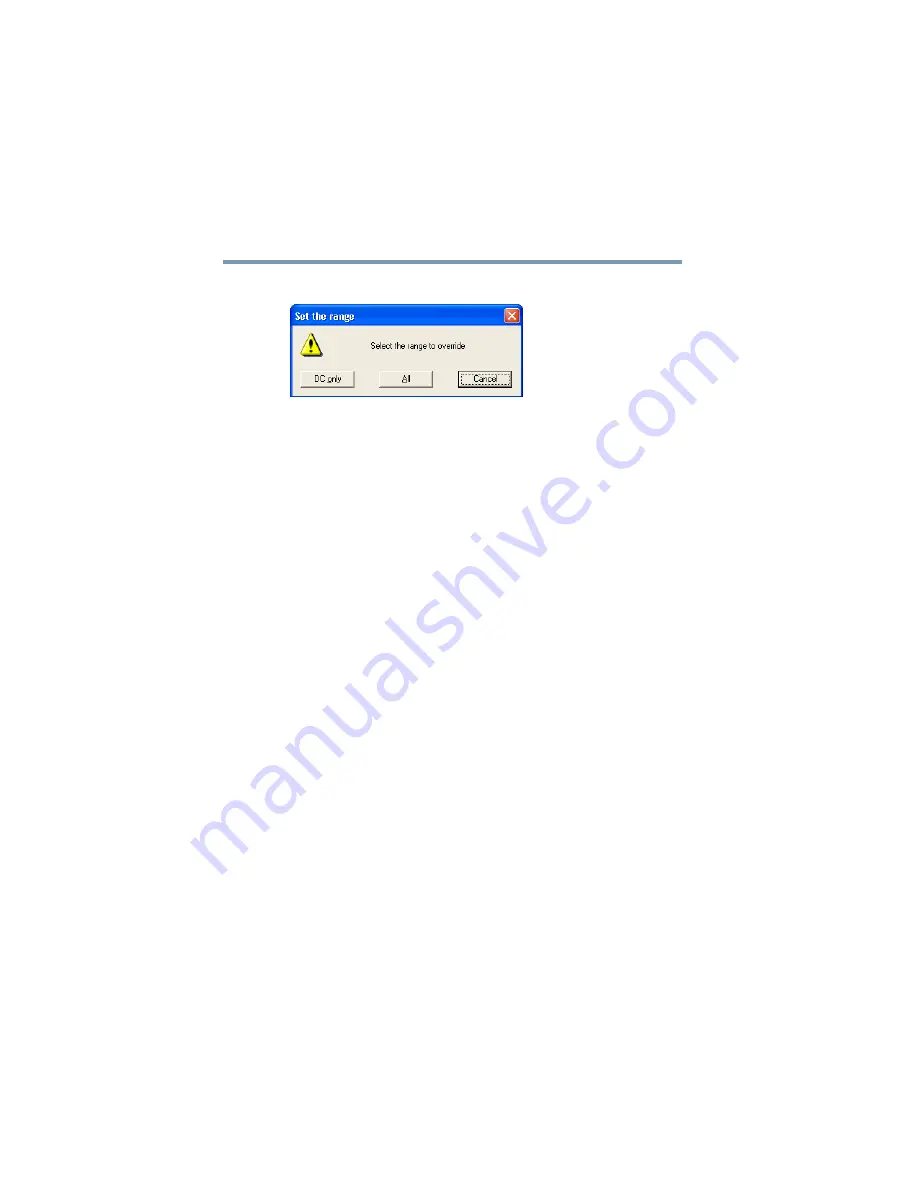
106
Learning the Basics
Using Standby
5.375 x 8.375 ver 2.4.0
The Set the range window appears.
Sample Set the range window with DC only option
8
Do one of the following:
Click
DC only
if you want the settings to apply only
when you are using battery power.
Click
All
for the settings to apply whether you are
using battery power or outlet power.
9
Click
OK
to close the Normal Power Properties window.
10
Click
OK
to close the TOSHIBA Power Saver Properties
window, then close the Control Panel.
Starting again from Hibernation
To start the computer from Hibernation mode, press and
release the power button until the on/off light changes to
green. The computer returns to the screen you were using.
If you went into Hibernation mode by closing the display
panel, you can start the computer again by opening the
display panel.
Using Standby
If you are using the Windows
®
XP Home operating system,
or are using the Windows
®
XP Pro operating system and are
not a member of a domain, power off the computer using the
Standby command as follows:
1
Click
Start
,
Turn off computer
.
















































