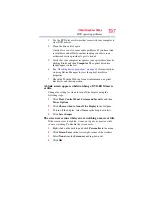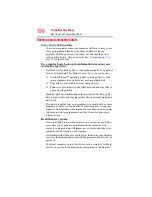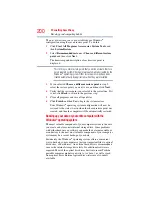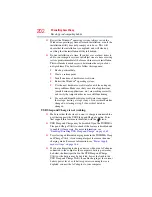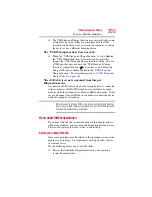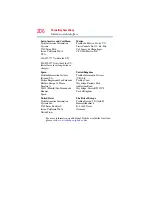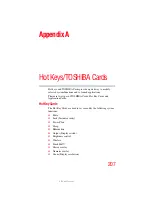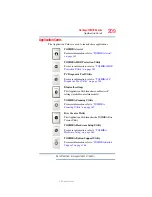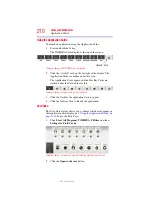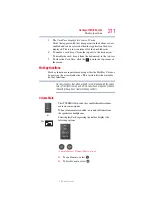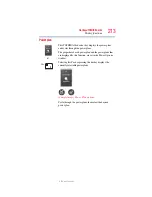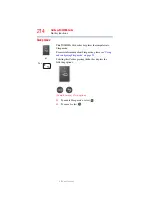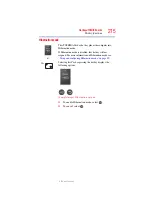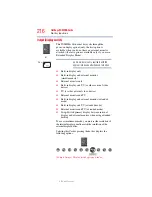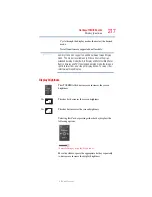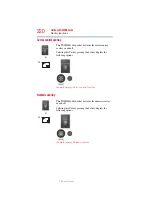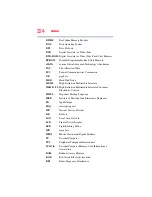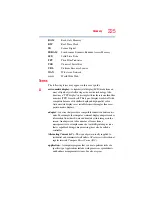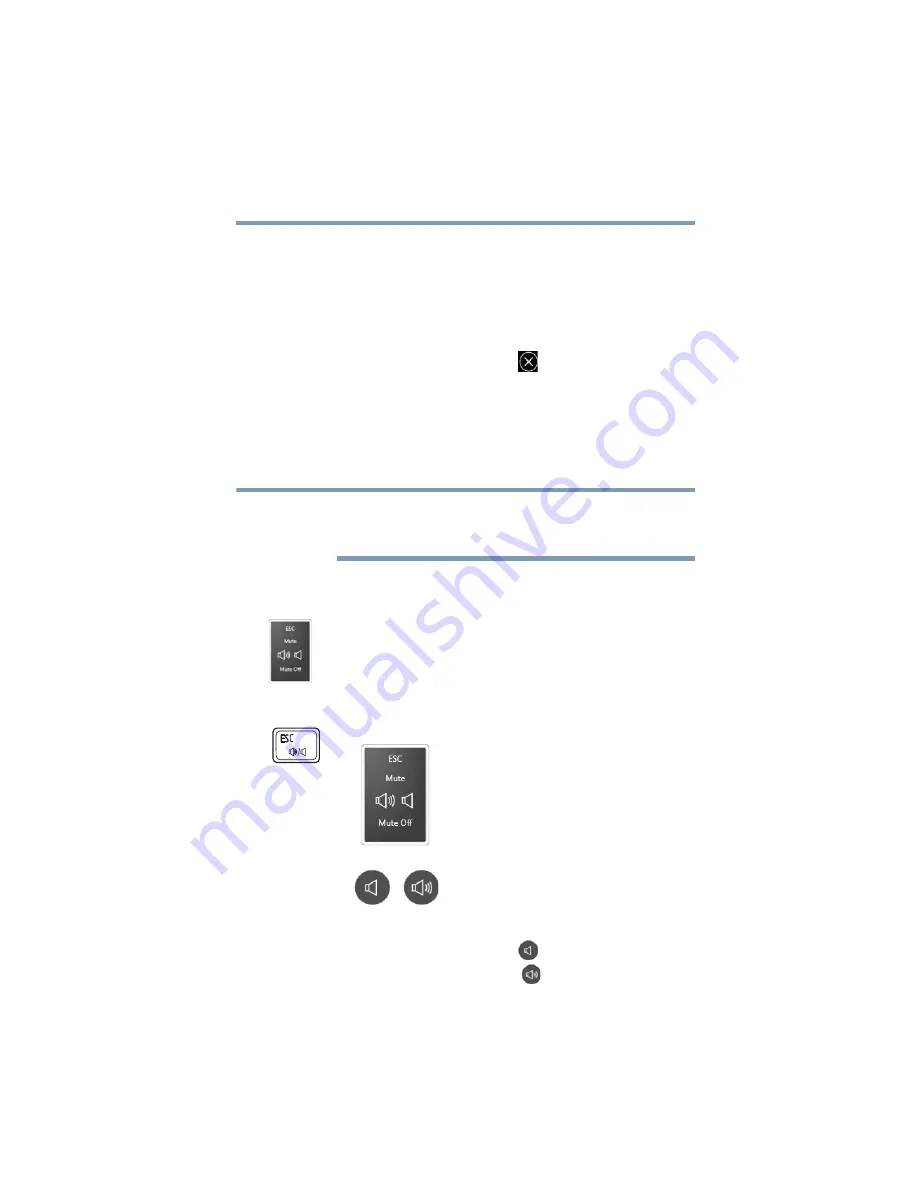
211
Hot Keys/TOSHIBA Cards
Hot key functions
5.375 x 8.375 ver 2.3
3
The Card Case displays two rows of Cards.
Cards that appear solid (not transparent) in the bottom row are
enabled and can be selected when the Application Cards are
displayed. The top row contains all of the disabled cards.
4
To enable a card, drag it from the top row to the bottom row.
To disable the card, drag it from the bottom row to the top row.
5
To close the Card Case, click the
icon in the top corner of
the screen.
Hot key functions
Hot key functions are performed using either the Hot Key Cards or
by pressing the associated hot key. This section lists the available
hot key functions.
Hot keys are keys that, when pressed in combination with the
Fn
key,
turn system functions on and off. Hot keys have a legend on the key
indicating the option or feature the key controls.
Volume Mute
or
Fn +
This TOSHIBA Card or hot key enables/disables volume
mute on your computer.
When volume mute is enabled, no sound will come from
the speakers or headphones.
Selecting this Card or pressing the hot key displays the
following options:
(Sample Image) Volume Mute options
❖
To enable mute, select
.
❖
To disable mute, select
.
NOTE