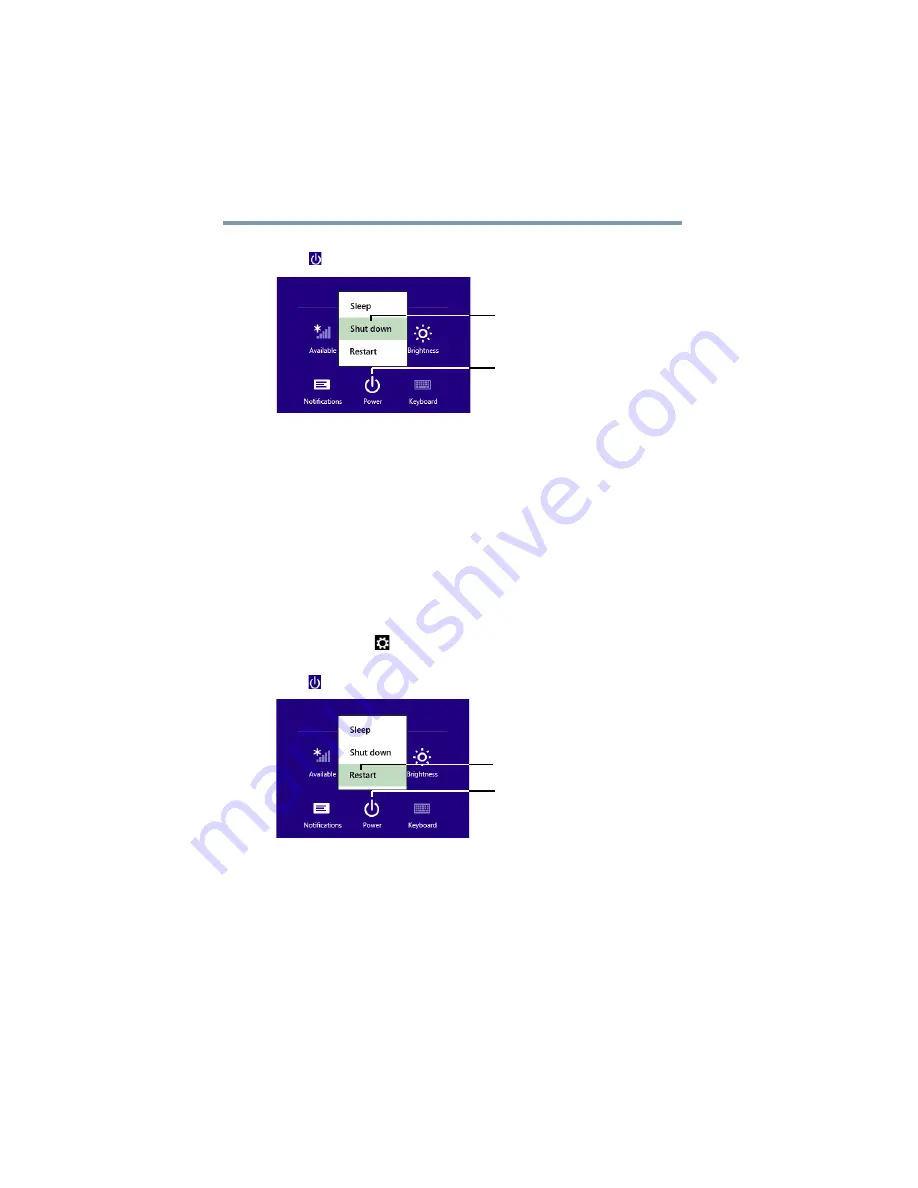
30
Getting Started
To Restart your computer
3
In the lower right of the screen click or touch the
Power
(
) icon.
(Sample Image) Shut down
4
Highlight
Shut down
while holding the
Shift
key, and
then click or touch the
Shut down
option.
The computer closes all open applications, shuts down
the operating system, and then turns off.
To Restart your computer
1
From the Start or Desktop screen, move your pointer to
the upper-right corner of the screen or swipe in from the
right edge.
2
When the Windows
®
charms appear, click or touch the
Settings
(
) charm.
3
In the lower right of the screen click or touch the
Power
(
) icon.
(Sample Image) Restart
4
Highlight
Restart
, and then click or touch the
Restart
option.
The computer closes all open applications, and restarts
the operating system.
Shut down option
Power
Restart option
Power






























