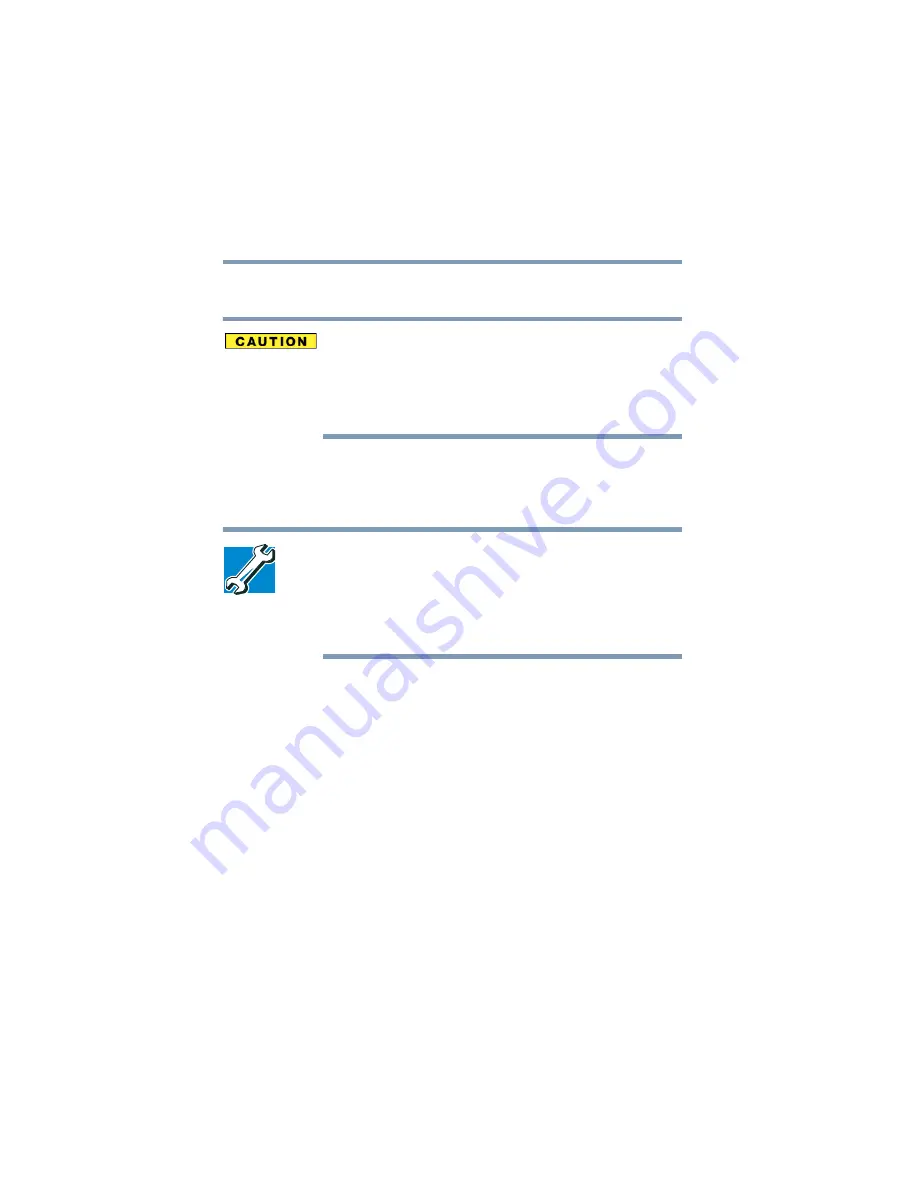
108
Learning the Basics
Powering down the computer
5.375 x 8.375 ver 2.3
Powering down the computer
Pushing the power button before shutting down the Windows
®
operating system could cause you to lose your work. Make
sure the system indicator panel’s disk light and the drive-in-
use light are off. If you turn off the power while a disk is being
accessed, you may lose data or damage the disk and/or drive.
When you power down the computer, you have three options
to choose from: Turn Off Computer (or Shut down), Stand
By, and Hibernation.
TECHNICAL NOTES: Before using any of these options to
power down your computer, save your files and make sure the
disk activity lights are off.
If you change your mind and decide to continue working after
all, wait a few seconds before turning the computer on again.
Using the Turn off command
The following procedures describe how to turn off the
computer when it is running the Windows
®
XP Media Center
Edition operating system.
If your computer is not connected to a domain server:
1
Click
Start
, select
Turn off computer
.
The Turn off computer dialog box appears.
















































