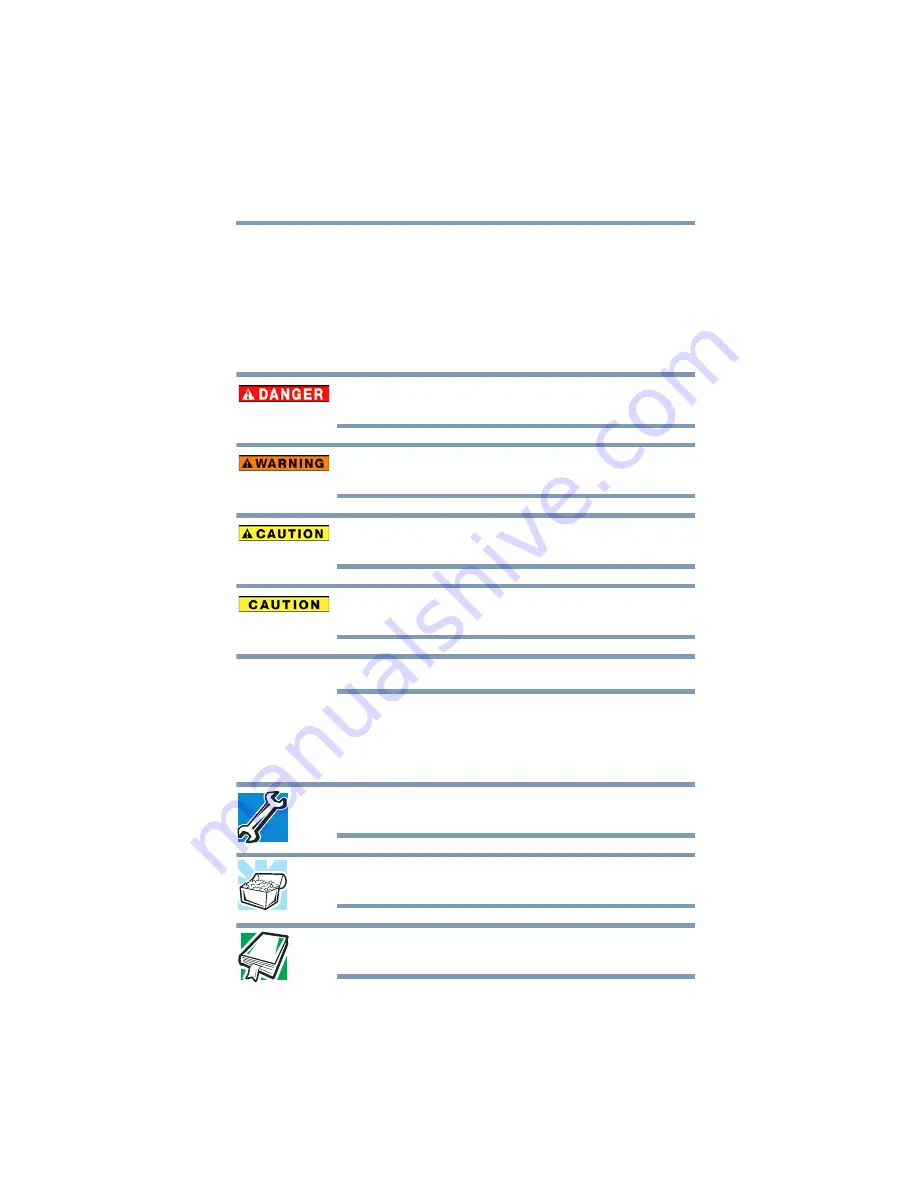
29
Introduction
Safety icons
5.375 x 8.375 ver 2.3
Safety icons
This manual contains safety instructions that must be
observed to avoid potential hazards that could result in
personal injuries, damage to your equipment, or loss of data.
These safety cautions have been classified according to the
seriousness of the risk, and icons highlight these instructions
as follows:
Indicates an imminently hazardous situation which, if not
avoided, will result in death or serious injury.
Indicates a potentially hazardous situation which, if not
avoided, could result in death or serious injury.
Indicates a potentially hazardous situation which, if not
avoided, may result in minor or moderate injury.
Indicates a potentially hazardous situation which, if not
avoided, may result in property damage.
Provides important information.
Other icons used
Additional icons highlight other helpful or educational
information:
TECHNICAL NOTE: This icon indicates technical
information about the computer.
HINT: This icon indicates helpful hints and tips.
DEFINITION: This icon indicates the definition of a term
used in the text.
NOTE






























