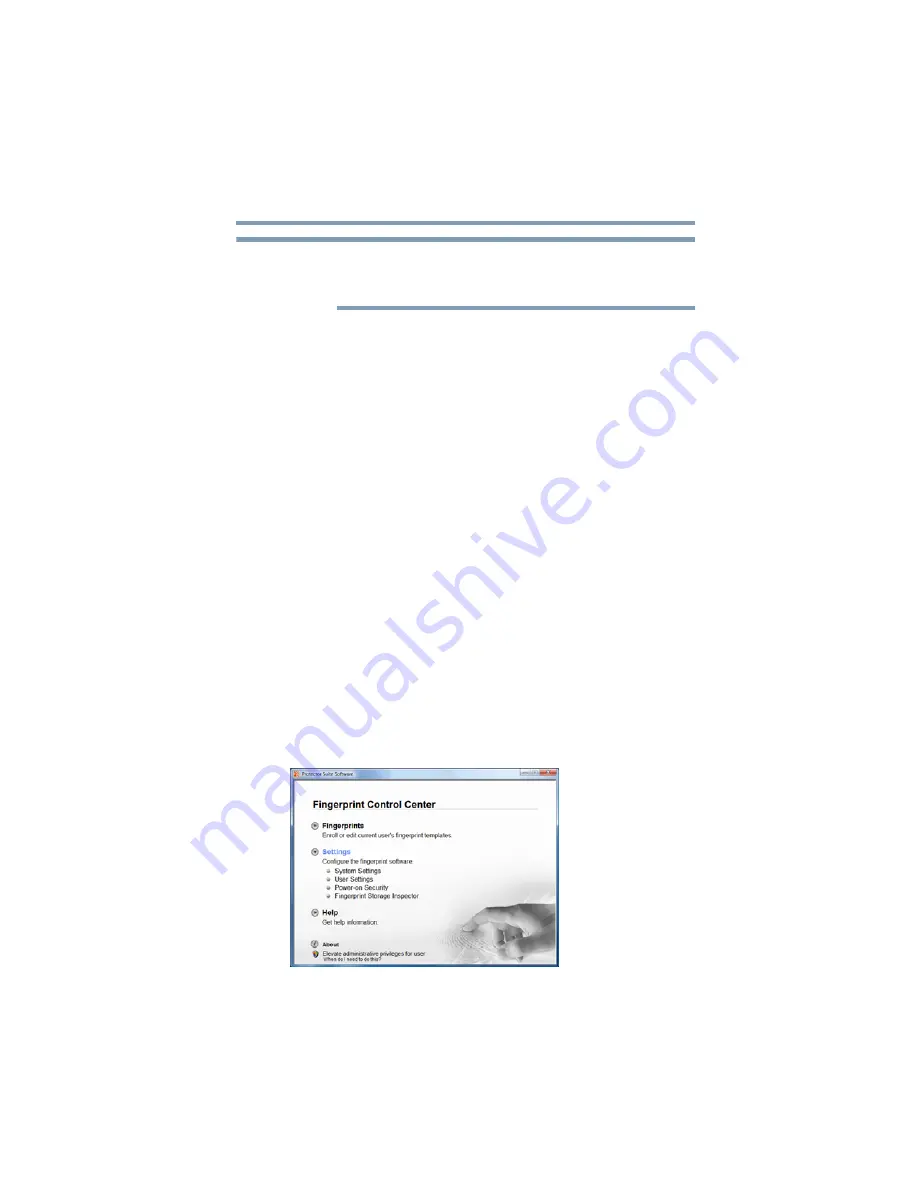
163
Toshiba Utilities
Fingerprint Authentication Utility
Your hardware must support Power-on security to use the single
logon feature. You must have administrative privileges to change
settings.
To enable power-on security single logon:
1
Open the
Control Center
and go to
Settings - System
Settings
.
2
Check the
Allow power-on security single sign-on
check box.
(Logon support must be enabled for this option to be
accessible.)
Fingerprint Management
Fingerprints are stored in memory during enrollment. After a
fingerprint is enrolled, it is displayed with a power-on button above
it. The button appears “pressed in” by default, indicating that the
corresponding finger will be used for power-on security. If you do
not want to use a fingerprint for power-on security but only for
logon, click the Boot button to delete the fingerprint from the
fingerprint device memory.
The fingerprint device memory can typically hold up to 21
fingerprints. The number of slots remaining is displayed in the
enrollment wizard.
Control Center
The Control Center contains various functions for fingerprint
management and for setting up your fingerprint software. Available
options depend on the software status, used hardware, and installed
applications.
(Sample Image) Main Fingerprint Control Center Window
NOTE
















































