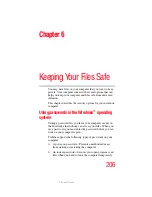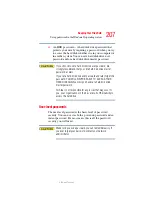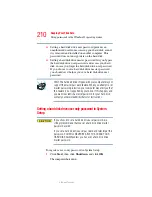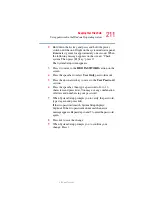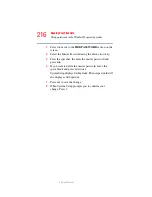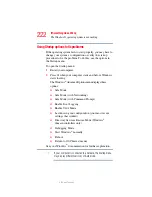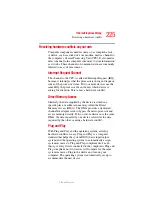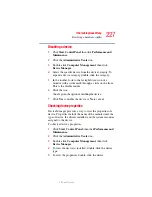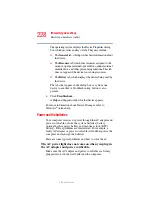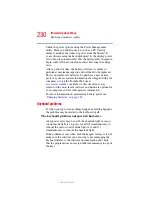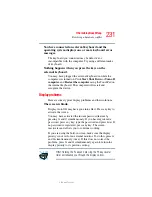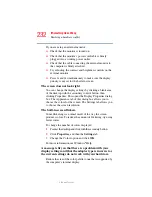218
If Something Goes Wrong
Problems that are easy to fix
5.375 x 8.375 ver 2.3
2
Click the
Applications
tab.
If a program has stopped responding, the words “not
responding” appear beside its name in the list.
3
Select the program you want to close, then click
End
Task
.
Closing the failed program should allow you to continue
working. If it does not, continue with the next step.
4
Close the remaining programs one by one by selecting
the program name, then
End Task
.
To power off your computer, do one of the following:
If you are not connected to a domain server:
1
Click
Start
,
Turn off computer
.
The Turn off computer window appears.
2
Click
Turn Off
.
The computer turns off.
If you are connected to a domain server:
1
Click
Start
,
Shut down
.
The Shut Down window appears.
2
Select
Shut down
from the drop-down list.
3
Click
OK
.
The computer shuts down completely.
Your program performs an illegal operation.
If you receive the message, “
Your program has performed an illegal
operation
,
”
close the window and continue working. If it
happens again, record the details of the message and consult
the software manufacturer.