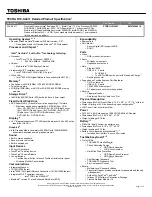220
If Something Goes Wrong
If you need further assistance
restore your configuration and replace or repair damaged
files.
Check and inform you of any updates whenever you go
online. To load an update, click
yes
.
Run a detailed system report that harvests and compiles
your system’s hardware and software information.
This report is also accessible to Toshiba’s InTouch Center
technicians to reference when you place a call or send a
question electronically.
Send a message electronically with your questions
directly to our InTouch Center. A representative will
address your situation and contact you.
If you need further assistance
If you have followed the recommendations in this chapter and are
still having problems, you may need additional technical
assistance. This section contains the steps to take to ask for help.
Before you call
Since some problems may be related to the operating system or
the program you are using, it is important to investigate other
sources of assistance first.
Try the following before contacting Toshiba:
Review the troubleshooting information in your Microsoft
®
Windows
®
operating system documentation.
If the problem occurs while you are running a program,
consult the program’s documentation for troubleshooting
suggestions. Contact the software company’s technical
support group for their assistance.
Consult your network administrator.
Содержание Portege 4000
Страница 50: ...50 Getting Started Shutting down the computer Blank Page ...
Страница 120: ...120 Power Management Using Standby Blank Page ...
Страница 162: ...162 WinDVD Exiting WinDVD Blank Page ...
Страница 188: ...188 Keeping Your Files Safe Hard disk drive passwords Blank Page ...
Страница 226: ...226 If Something Goes Wrong Toshiba s worldwide offices Blank Page ...
Страница 250: ...250 Blank Page ...
Страница 254: ...254 Blank Page ...
Страница 270: ...270 Blank Page ...
Страница 278: ...278 Blank Page ...