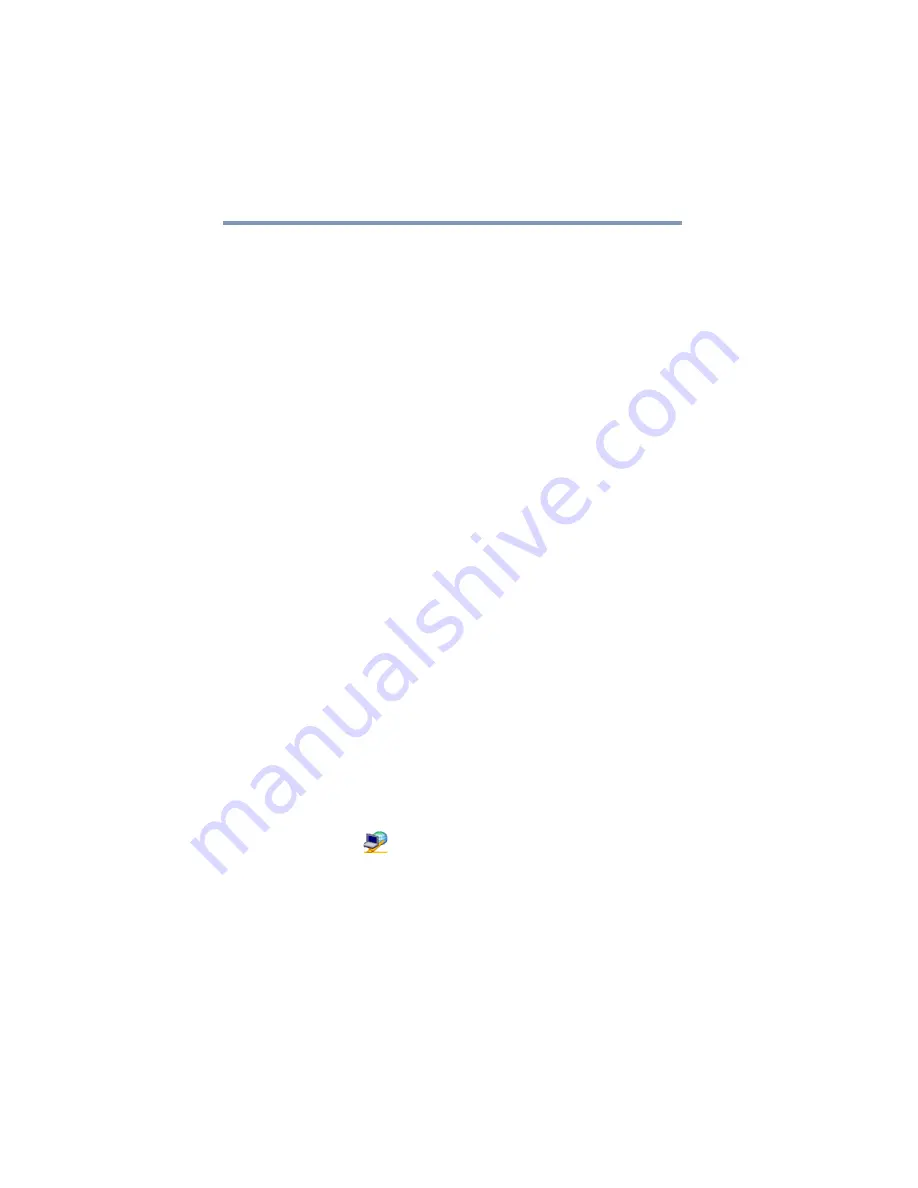
196
Using ConfigFree® with your Toshiba Computer
ConfigFree
®
Utilities
5.375 x 8.375 ver 2.3
❖
To share a file with all users, drag the file to the center of
the summit table.
There are other ways to send files to users.
To send files to all SUMMIT users:
1
Right-click the file and select Send to SUMMIT Devices.
2
Click Send.
To send files to a user without creating a SUMMIT meeting:
1
Drag and drop the file to the Wireless radar icon on the
ConfigFree
®
Launcher.
2
Right-click the file and choose a file recipient.
3
Click Send.
An Access Point may not always be available. To find out how to
use Quick Connect to launch ConfigFree Summit, see
.
Quick Connect
The Quick Connect feature includes two options:
❖
Toshiba Wireless Projector. Switches the Wireless LAN
connection to connect to a Toshiba Wireless Projector
❖
Direct Link Toshiba Device. Launches ConfigFree
®
SUMMIT
Toshiba Wireless Projector
The Quick Connect feature switches the Wireless LAN connection
to connect to a Toshiba Wireless Projector. Once the projector
utility is installed, launching the Quick Connect utility
automatically opens the Wireless Data Projector Application. There
you can configure how you would like to use the projector.
To connect to a Toshiba Wireless Projector:
1
Click the
icon in the System tray.
2
Use the pointing device to select the Toshiba Wireless
Projector (DPJ), then click Connect.
Launching Quick Connect prevents you from using the network to
connect to a Toshiba Wireless Projector when the wireless LAN
Configuration is set to Ad Hoc. If you are connected to an access
point, the connection is broken and re-established later.






























