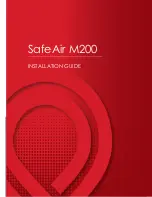176
Toshiba Utilities
Fingerprint Authentication Utility
5.375 x 8.375 ver 2.3
❖
Error reading fingerprint—the movement was too fast.
Swipe your finger again at a slower speed.
❖
Error reading fingerprint—the movement was too short.
Swipe your finger again using a longer motion.
Fingerprint Logon
The fingerprint utility enables logon to your computer using
fingerprints. During user enrollment, fingerprint samples are
saved and associated with the user’s Windows
®
user account.
When the user attempts to log on again, the user’s fingerprint
is read and compared with the user’s enrolled fingerprints; if
the fingerprint is recognized, user logon is completed.
The Fast User Switching feature of the Windows
®
operating
system is also supported. If user A is logged on and the
fingerprint utility verifies the fingerprint of user B (who is
already enrolled), the utility recognizes the fingerprint and
switches the users.
If your system supports power-on security, existing
fingerprint samples can be used also for power-on
authentication.
Power-on Security
The power-on security feature prevents unauthorized access
to your computer when it is turned off by requiring the user to
pass fingerprint authentication. If fingerprint authentication
fails, the user will not be able to start the computer.
When power-on security is enabled, the system asks you to
authenticate your fingerprint. You have 40 seconds to swipe
your fingerprint.
If the authentication fails, the system tries again up to two
more times. If authentication fails after the third attempt, the
system shuts down.