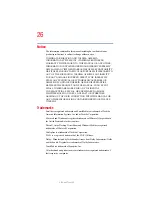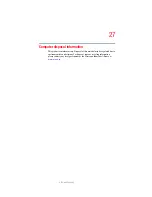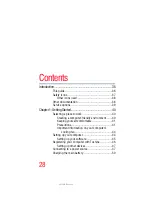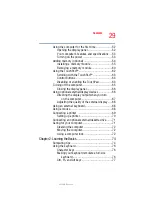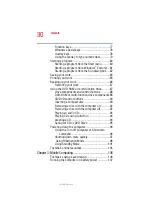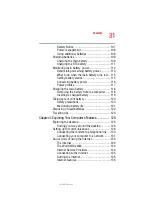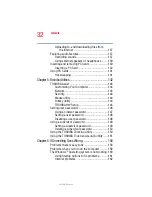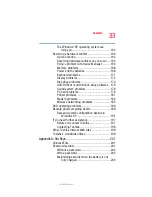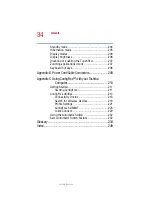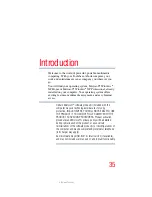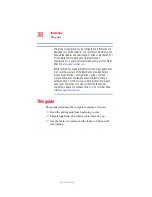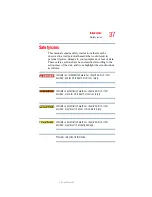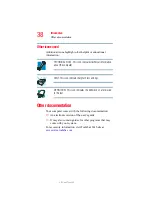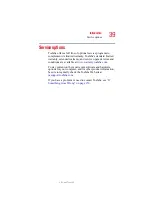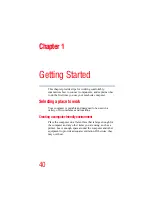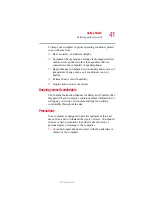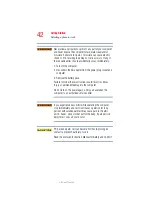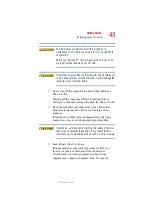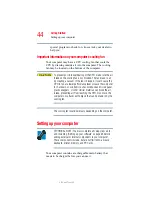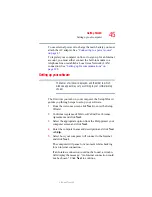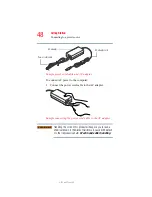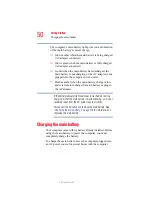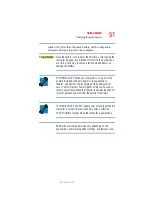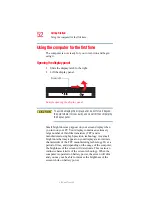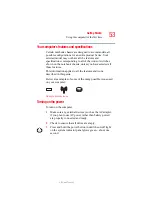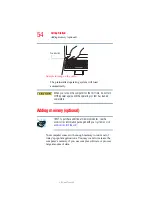40
Chapter
1
Getting Started
This chapter provides tips for working comfortably,
summarizes how to connect components, and explains what
to do the first time you use your notebook computer.
Selecting a place to work
Your computer is portable and designed to be used in a
variety of circumstances and locations.
Creating a computer-friendly environment
Place the computer on a flat surface that is large enough for
the computer and any other items you are using, such as a
printer. Leave enough space around the computer and other
equipment to provide adequate ventilation. Otherwise, they
may overheat.