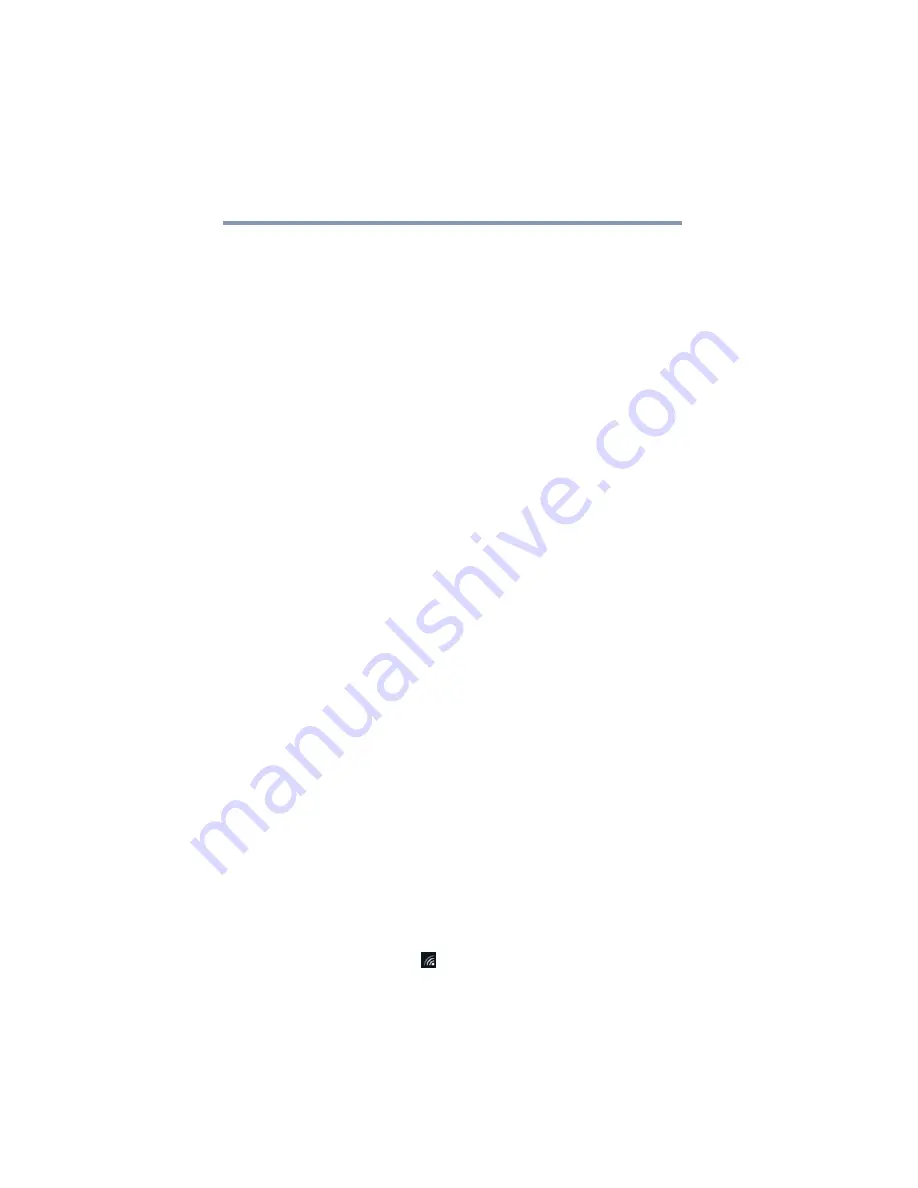
106
If Something Goes Wrong
Connecting to the Internet
❖
Use IPCONFIG to verify that the device has a useful IP
address
-
one other than the private address of
169.254.xxx.xxx assigned by Windows.
1
In the
Search
field, type
Cmd
.
2
Click
Command Prompt
.
3
Enter
IPCONFIG/ALL
, and then press
ENTER
.
The IP address for each active network adapter will be
displayed.
❖
If you have enabled any security provisions (closed
system, MAC address filtering, Wired Equivalent Privacy
[WEP], etc.), check the access point vendor's Web site
for recent firmware upgrades. Problems with WEP keys,
in particular, are frequently addressed in new firmware
releases.
Connecting to the Internet
To connect to the Internet, you'll need an Internet Service
Provider (ISP) and additional hardware.
❖
ISP:
An ISP is a company that gives you access to the
Internet. You sign up for an account with an ISP just as
you do for telephone service or utilities. ISPs are usually
phone companies (for a DSL or fiber optic connection) or
TV providers (for a cable or satellite connection).
❖
Hardware:
For a broadband connection, such as DSL,
fiber optic, or cable, you may need a broadband
modem. This might be included as part of the start-up
hardware from your ISP when you sign up for a
broadband account or you might need to rent or
purchase a modem separately. If you plan to share
Internet access with multiple computers by using a
home network, you may also need a router. (Sometimes
a modem and router are combined in one device.)
Using a wireless connection
After you have an ISP and you've connected your hardware
by following the ISP's instructions, you might already be
connected to the Internet. To find out, open your Web
browser and try visiting a Web site. If the Web site doesn't
appear, try connecting to a network.
Touch the
Network
(
) icon on the taskbar. Touch the
network you wish to connect to, and then touch
Connect
.
















































