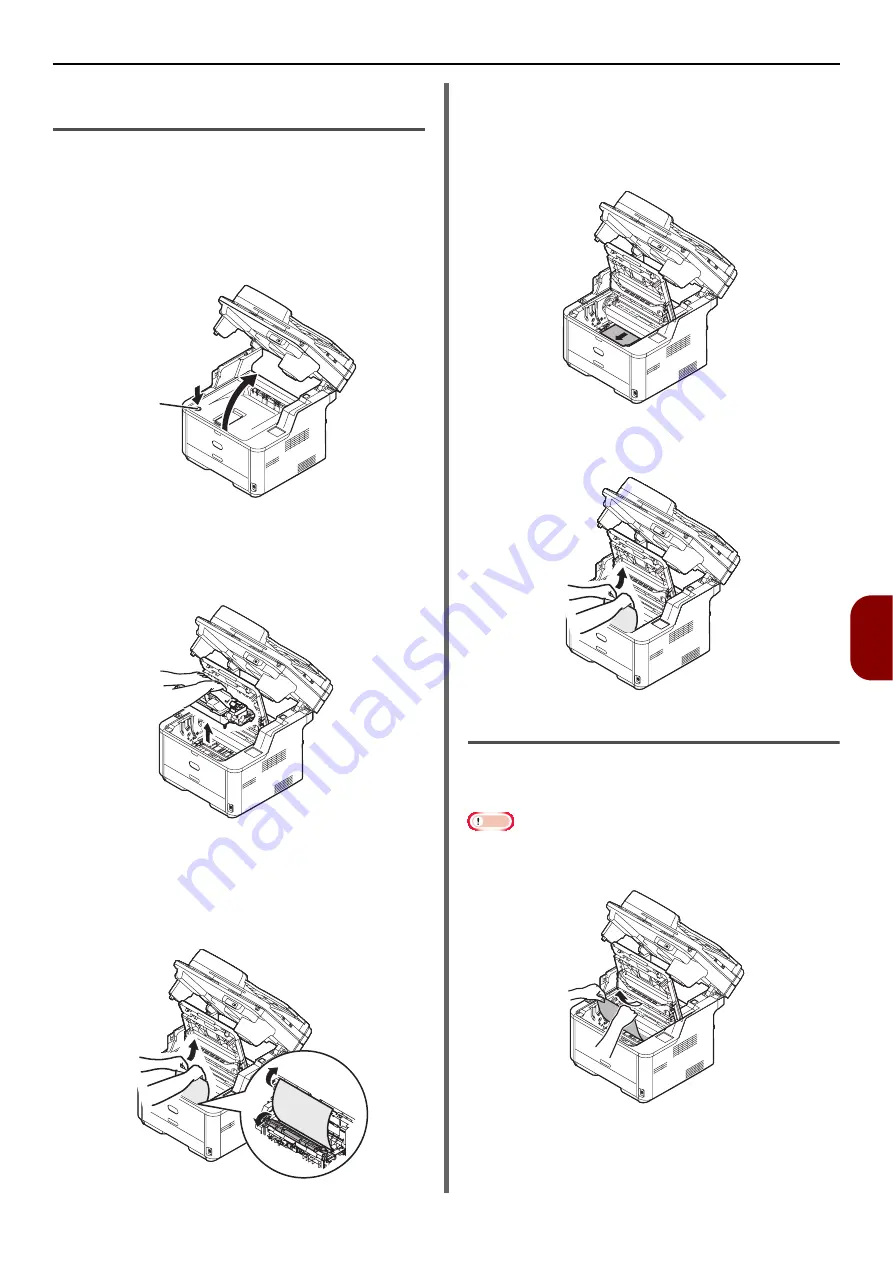
Paper Jams
- 131 -
Tr
oubleshooting
7
Error Code 380, 381, 382, 389
(Paper feed jam)
1
Remove any documents from the
document tray.
2
Open the scanner unit.
3
Press the top cover open button (1) and
open the top cover.
4
Carefully lift out the image drum,
complete with the toner cartridge. Be
careful not to touch or scratch the green
drum surface.
5
If the top end of paper is visible at the
rear side of transparent resist guide,
rotate the resist guide toward the fuser
unit and hold the paper top end and
carefully pull out the paper.
If neither the top or bottom end of paper
is visible, move the jammed paper in the
arrow direction as shown. Hold the top
end of paper with your hands and
carefully pull out the paper.
If the bottom end of paper is visible, hold
the paper by your hands and carefully
pull out the paper.
Paper discharge unit (Paper jammed)
z
If the bottom end of paper is visible in the
printer, hold and pull out the paper carefully.
Note
z
If paper jams at the paper discharge unit and if the paper
is visible inside of the top cover, pull out the paper toward
the inside of the printer.
•
If the bottom end of paper is not visible
but its top end is visible at the paper
discharge unit, hold the top end of paper
1
Содержание e-Studio332s
Страница 1: ...MULTIFUNCTIONAL DIGITAL SYSTEMS User s Manual Basic ...
Страница 182: ...DP 3321S 4030S OME12009800 ...
















































