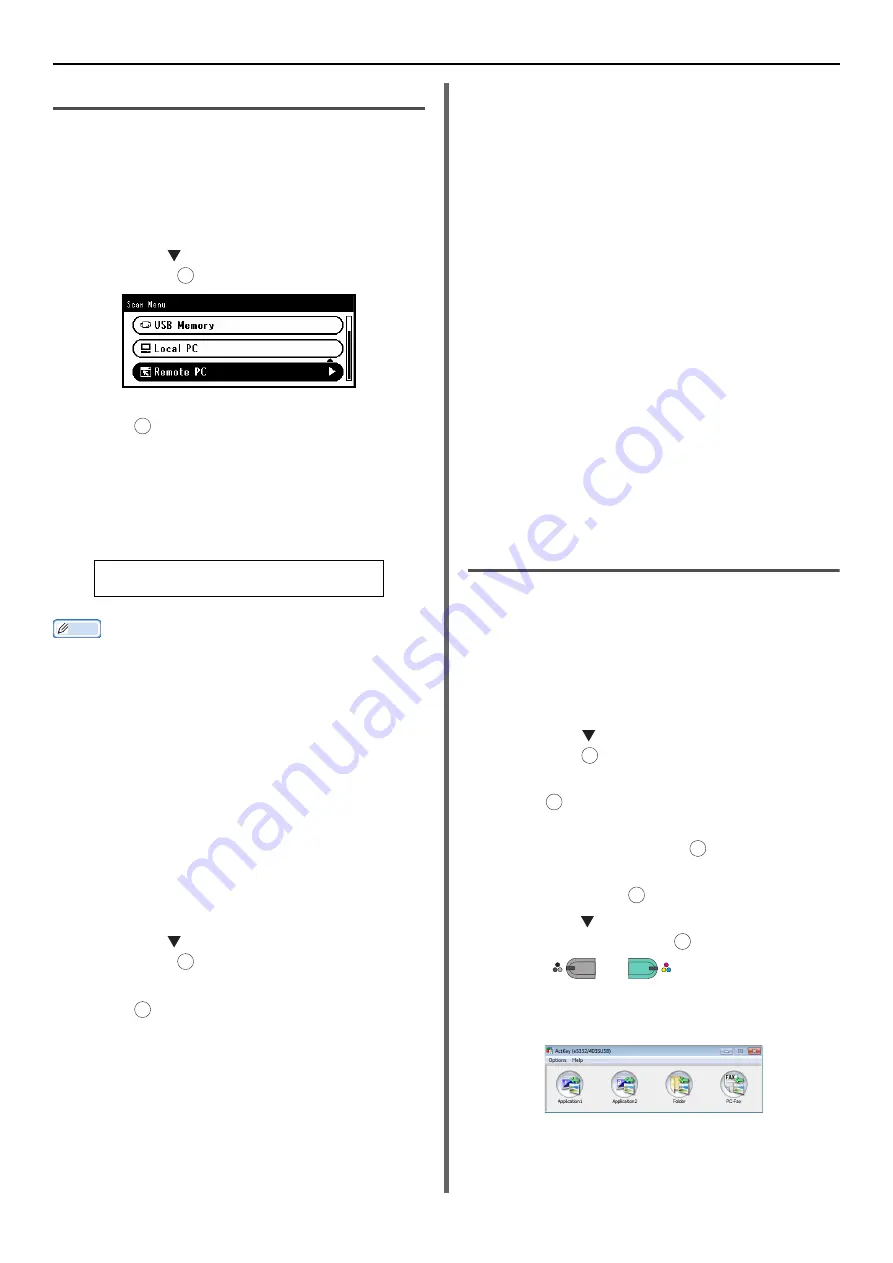
Scanning Methods
- 110 -
Simple Scan Mode
For Windows
1
Press the <
SCAN
> key on the operator panel.
2
Place your document with text face up in the
ADF or face down on the document glass.
3
Press the to select [
Remote PC
] and
then press .
4
Check that the [
TWAIN
] is selected, and
press .
5
Start ActKey on your computer.
6
Click the scan button you want.
The scan job starts.
Memo
z
If you select [
Application1
] or [
Application2
], the
specified application starts and the scanned document is
displayed on the application.
z
If you select [
Folder
], the scanned document is saved in
the specified folder.
z
If you select [
PC-FAX
], the application for fax
transmission starts and the scanned document is sent to
the application. Send your fax with the fax transmission
software on your computer.
For Mac OS X
1
Press the <
SCAN
> key on the operator
panel.
2
Place your document with text face up in
the ADF or face down on the document
glass.
3
Press the to select [
Remote PC
] and
then press .
4
Check that the [
TWAIN
] is selected, and
press .
5
Start Adobe Photoshop CS3 on your
computer.
6
Select [
Import
] from [
File
] to select
[
TOSHIBA e-STUDIOxxxS USB
] or
[
TOSHIBA e-STUDIOxxxS Network
].
- If you select [
TOSHIBA e-STUDIOxxxS USB
],
proceed to step 10.
- If you select [
TOSHIBA e-STUDIOxxxS
Network
] and the network scan is the second or
more scanning, proceed to step 10.
7
For the first network scan, the dialog box
indicating that the tool of connection
destination selection is started is
displayed, and then click [
OK
].
8
Select a connection destination in the
[
Scan Settings
] dialog box, and register
the host information if necessary. Then,
click [
OK
].
9
Select [
Import
] from [
File
] of Adobe
Photoshop CS3 to select [
TOSHIBA e-
STUDIOxxxS Network
].
The window appears.
10
Click a scan button.
Scanning starts.
11
Select [
Quit Photoshop
] from
[
Photoshop
].
Secure Scan Mode (For Network
Connection)
For Windows
1
Press the <
SCAN
> key on the operator
panel.
2
Place your document with text face up in
the ADF or face down on the document
glass.
3
Press the to select [
Remote PC
] and
the press .
4
Check that the [
TWAIN
] is selected, and
press .
5
Check that [
Select a connecting PC
] is
selected and then press .
6
Check that [
From Network
] is selected
and then press .
7
Press the to select the destination you
want and then press .
8
Press
or .
9
Start the ActKey on your computer.
10
Click a scan button.
Scan Button Name:
Application1, Application2, Folder, PC-
Fax
OK
OK
OK
OK
OK
OK
OK
OK
OK
M
ONO
C
OLOR
Содержание e-Studio332s
Страница 1: ...MULTIFUNCTIONAL DIGITAL SYSTEMS User s Manual Basic ...
Страница 182: ...DP 3321S 4030S OME12009800 ...
















































