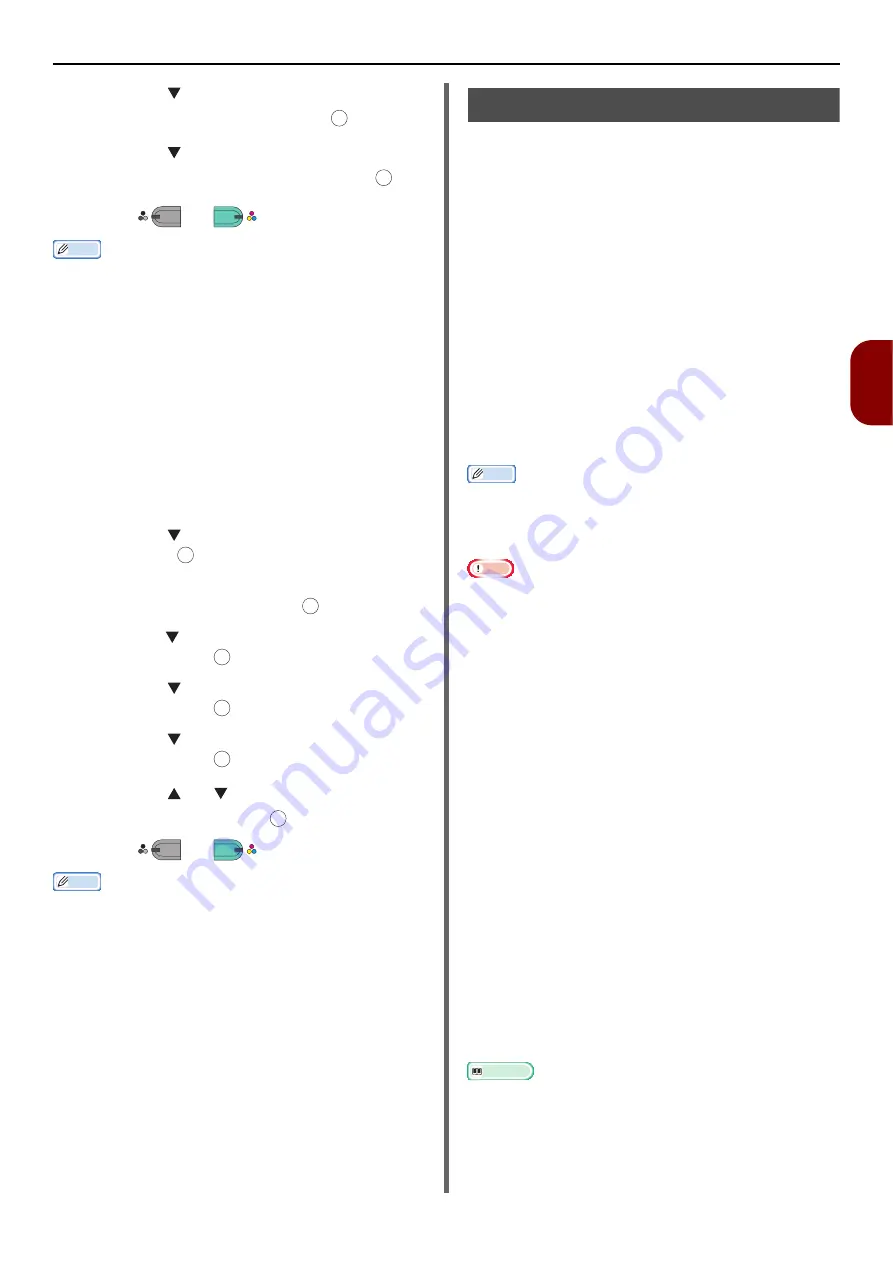
Scanning Methods
- 109 -
Scan
ning
4
7
Press the to select [
Select An
Application
] and then press .
8
Press the to select where to send the
scanned document and then press .
9
Press
or .
Memo
z
If you select [
Application
], the specified application starts
and the scanned image is displayed on the application.
z
If you select [
Folder
], the scanned image is saved in the
specified folder.
z
If you select [
PC-FAX
], the application for fax transmission
starts. After sending the scanned image, send your fax with
the fax transmission software on your computer.
WSD Scan connection
1
Press the <
SCAN
> key on the Operation
Panel.
2
Place the original on the automatic
document feeder or on the scanner glass.
3
Press the to select [
Local PC
] and
then press .
4
Check that the [
Select A Connecting
PC
] is selected, and press .
5
Press the to select [
From WSD Scan
]
and then press .
6
Press the to select the destination PC
and then press .
7
Press the to select [
Duplex Scan
]
and then press .
8
Press the or to select [
ON
] or
[
OFF
] and then press .
9
Press
or .
Memo
z
To start the dual-sided scan, turn its setting On and place
the original on the automatic document feeder. If you turn
the dual-sided scan On but place the document on the
scanner glass, you cannot scan the dual sides of document.
z
When using the scanner application on PC, it will be
scanned by the scanner type of scan profile setup on PC,
regardless of where the document is set or the setting of
[
Duplex Scan
].
Scan to Remote PC
This function launches the Scanner driver from a
utility installed on a PC (ActKey, PaperPort,
Image, Adobe Photoshop CS3, etc.) and starts
scanning.
Connect the machine to a computer via USB or a
network.
For PC Scan function, there are three modes;
simple scan mode, secure scan mode and WSD
scan. In simple mode, the scanning can only be
started from all computers via USB and Network.
In secure scan mode, the scanning can only be
started from the already registered computers in
the machine via USB and Network. In WSD Scan,
the scanning can be started from only the
already registered computers in the machine via
Network. Only a computer can be connected at
the same time.
Memo
z
For the following procedure, ActKey will be used as an
example for Windows, and Adobe Photoshop CS3 for Mac
OS X. The items in this manual may differ depending on
the application you are using.
Note
z
Connect the machine to a computer via USB or a network.
z
Install an application (ActKey, PaperPort, etc.) and a
scanner driver before starting a scan job. This installation
is NOT required for WSD Scan connection.
z
If you connect the machine to network, follow these
instructions.
- Set [
TCP/IP
] setting to [
Enable
].
- Conform the IP version of the machine to that of your
computer.
- Set up the DNS server.
- Enable the network TWAIN setting.
z
When in Secure Scan Mode, the administrator needs to
register the computer information for carrying out security
scans from the control panel or the web site beforehand.
z
For Mac OS X, when carrying out a network scan for the
first time, you need to set the connection target when
using a driver. When you use the driver for the first time,
the connection target selection tool will launch.
You do not need to set the connection target after the first
time.
z
To operate the MFP in the WSD Scan connection, set the
followings.
- Set the [
TCP/IP
] setting of the MFP to [
Enable
].
- Match the IP version between the MFP and the PC.
- Enable the WSD Scan.
- Install the MFP on the PC.
Reference
z
For details on how to install a scanner driver, refer to
"Installing Scanner Drivers (TWAIN/WIA/ICA Driver)" P.
100
.
OK
OK
M
ONO
C
OLOR
OK
OK
OK
OK
OK
OK
M
ONO
C
OLOR
Содержание e-Studio332s
Страница 1: ...MULTIFUNCTIONAL DIGITAL SYSTEMS User s Manual Basic ...
Страница 182: ...DP 3321S 4030S OME12009800 ...
















































