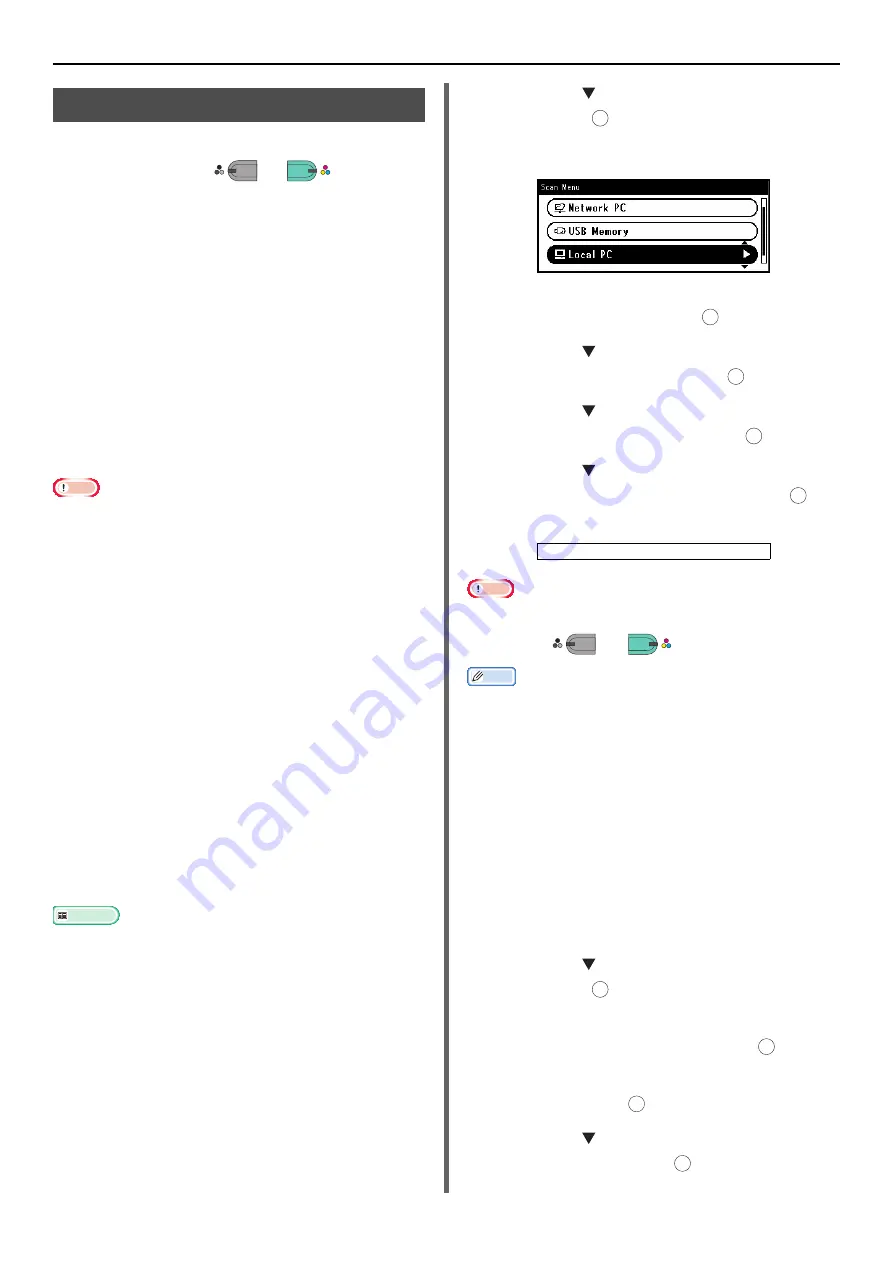
Scanning Methods
- 108 -
Scan to Local PC
You can save the scanned data into your local computer.
When you press the
or
, the scan
job starts and the ActKey utility and the TWAIN
driver start automatically. You can send the
scanned document to a specified application,
save it in a specified folder, or send it by fax.
In the WSD Scan connection, you can set an
application to start and a location where you
send or store documents for each recipient.
The machine can be connected to USB interface
or network, but only a computer can be
connected at the same time.
If the Mac OS X is running, the image capture
and the ICA driver start up automatically.
You can select a folder and save the scanned
documents in it.
Note
z
Connect the machine to a computer via USB or a network.
z
Install ActKey and scanner driver before scanning to a
local computer.
z
If you connect the machine to network, follow these
instructions.
- Set [
TCP/IP
] setting to [
Enable
].
- Conform the IP version of the machine to that of your
computer.
- Set up the DNS server.
- Enable the network TWAIN setting.
z
If the Mac OS X is running, you can scan a document in
the fixed A4 size only on the document glass.
z
If the Mac OS X 10.7 is running and if you scan documents
through network connection, you need to start the image
capture first. Then, you need to select the machine from
the list displayed at the left of image capture screen.
z
To use the MFP in WSD Scan connection, set the followings.
- Set the [
TCP/IP
] setting of the MFP to [
Enable
].
- Match the IP version between the MFP and the PC.
- Enable the WSD Scan.
- Install the MFP on the PC.
Reference
z
For details on how to enable the network TWAIN setting,
refer to the User's Manual Advanced.
z
For details on how to install the ActKey utility, refer to the
User's Manual Advanced.
z
For the procedure to enable WSD Scan, see the "User's
Manual, Applications."
z
For the procedure to install the MFP on the PC, see
Connecting via USB
1
Press the <
SCAN
> key on the operator panel.
2
Place your document with text face up in the
ADF or face down on the document glass.
3
Press the to select [
Local PC
] and
then press .
If the Network TWAIN setting is set to [
Disable
],
proceed to step 6.
4
Check that [
Select A Connecting PC
] is
selected and then press .
5
Press the to select [
From USB
Interface
] and then press .
6
Press the to select [
Select An
Application
] and then press .
7
Press the to select where to send the
scanned document and then press .
Note
z
If the Mac OS X is running, you can select Folder only.
8
Press
or .
Memo
z
If you select [
Application
], the specified application starts
and the scanned image is displayed on the application.
z
If you select [
Folder
], the scanned image is saved in the
specified folder.
z
If you select [
PC-FAX
], the application for fax
transmission starts. After sending the scanned image,
send a fax with the fax transmission software on your
computer.
Connecting via Network
1
Press the <
SCAN
> key on the operator panel.
2
Place your document with text face up in the
ADF or face down on the document glass.
3
Press the to select [
Local PC
] and
then press .
4
Check that select [
Select A Connecting
PC
] is selected and then press .
5
Check that [
From Network
] is selected
and then press .
6
Press the to select the computer you
want and then press .
M
ONO
C
OLOR
Selectable location Values to send:
Application Folder PC-FAX
OK
OK
OK
OK
OK
M
ONO
C
OLOR
OK
OK
OK
OK
Содержание e-Studio332s
Страница 1: ...MULTIFUNCTIONAL DIGITAL SYSTEMS User s Manual Basic ...
Страница 182: ...DP 3321S 4030S OME12009800 ...






























