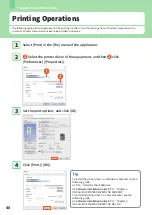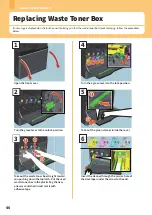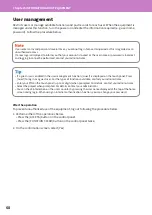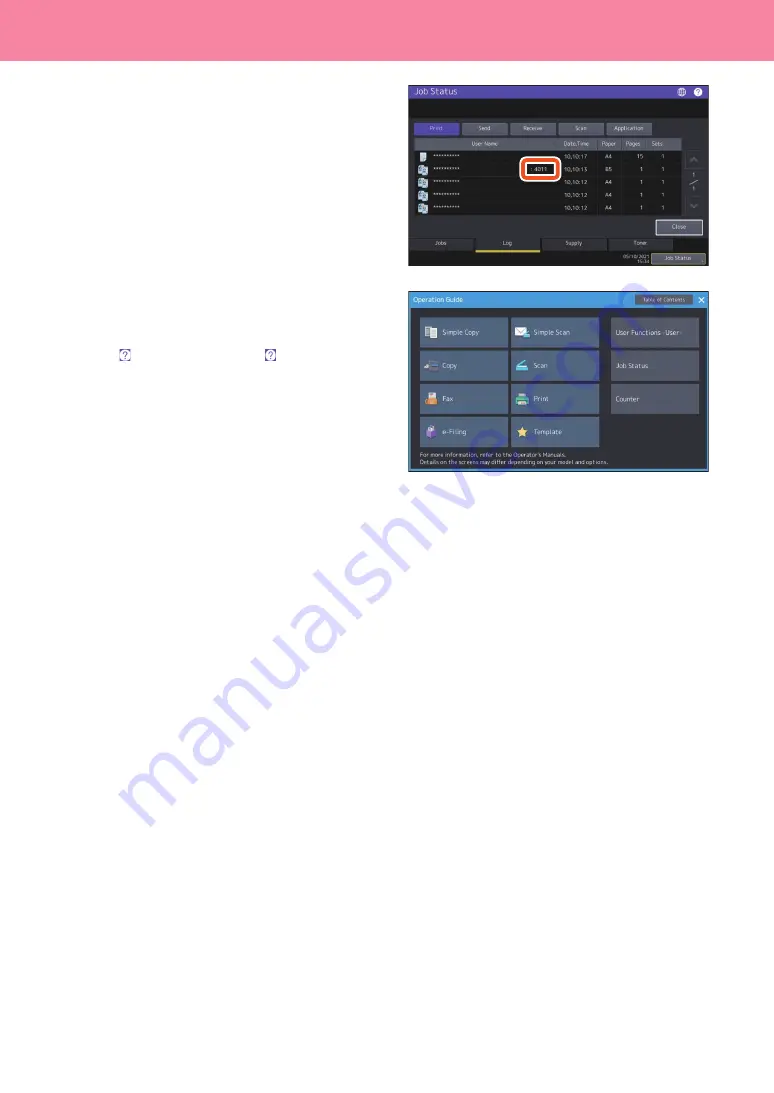
Chapter 4 TROUBLESHOOTING
54
Error codes
Press Job Status button on the home screen and
then the [Log] tab on the touch panel. The job
history and error codes are displayed in the Log
menu.
&
Software Troubleshooting Guide
(PDF) : “Chapter
8: CHECKING THE EQUIPMENT STATUS WITH
TopAccess” - “Error Codes”
Using the Help
You can display the Help for this equipment by
pressing on screens that have at the top right
corner.
Содержание e-STUDIO330AC
Страница 1: ...MULTIFUNCTIONAL DIGITAL COLOR SYSTEMS Quick Start Guide ...
Страница 22: ...22 MEMO ...
Страница 51: ...Chapter 4 TROUBLESHOOTING Troubleshooting 52 FAQs 55 ...
Страница 70: ...70 MEMO ...
Страница 73: ...FC 330AC 400AC OME19001200 ...