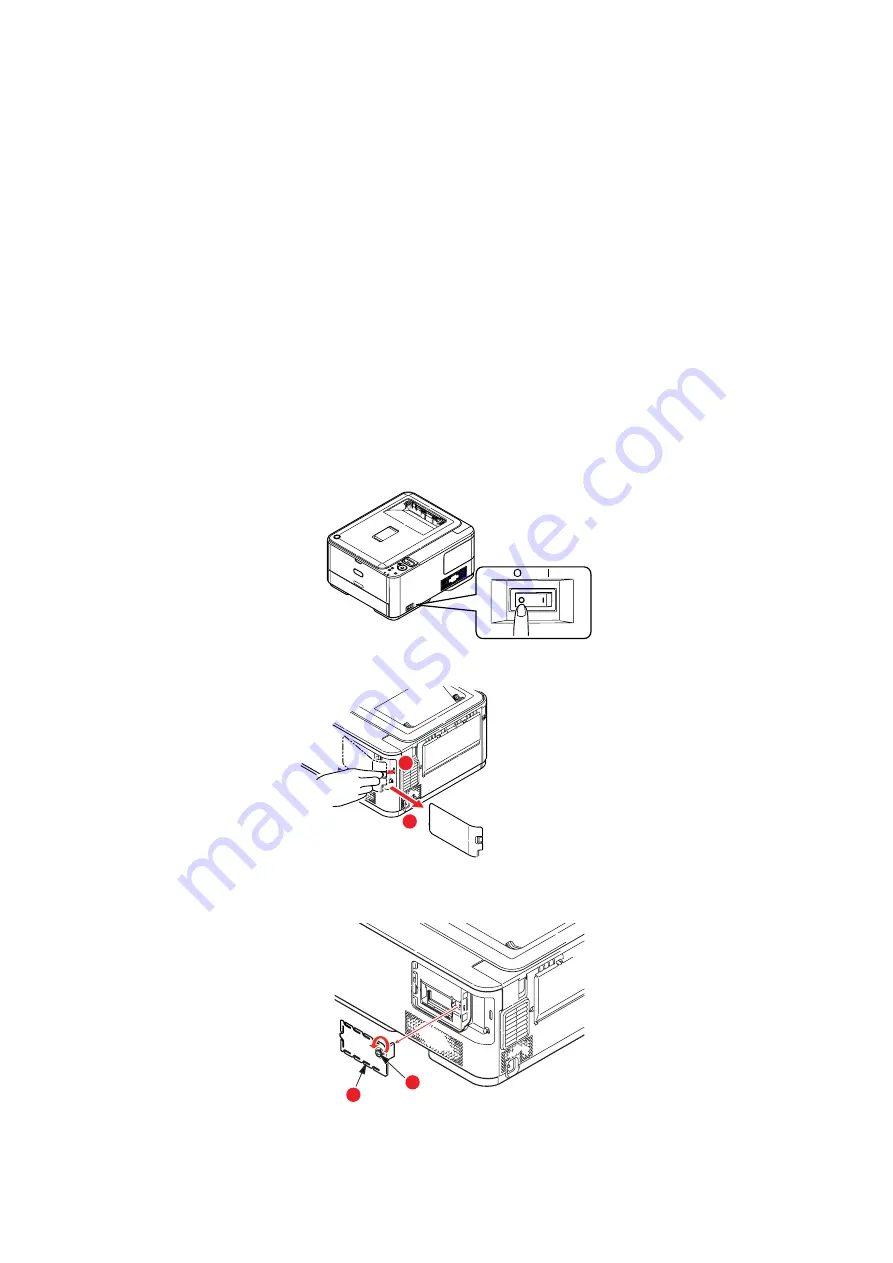
Installing upgrades > 56
I
NSTALLING
UPGRADES
This section explains how to install optional equipment into your printer. This includes:
>
additional RAM memory
>
SD card (e-STUDIO262CP only)
>
additional paper tray
M
EMORY
UPGRADE
The basic printer models comes equipped with the following main memory:
>
e-STUDIO222CP: 128MB
>
e-STUDIO262CP: 256MB
This can be upgraded with an additional memory board of 256MB or 512MB, giving a
maximum total memory capacity of:
>
e-STUDIO222CP: 640MB
>
e-STUDIO262CP: 768MB
1.
Switch the printer off and disconnect the AC power cable.
2.
Remove the outer access cover and place it safely to one side.
3.
Turn locking screw (a) anti-clockwise and remove the inner access cover (b). Place it
safely to one side.
a
b
b
a
Содержание e-STUDIO222CP
Страница 1: ...Digital LED Colour Printer User s Guide ...
Страница 75: ...R101020J6400 TTEC 07113501 iss1 ...






























